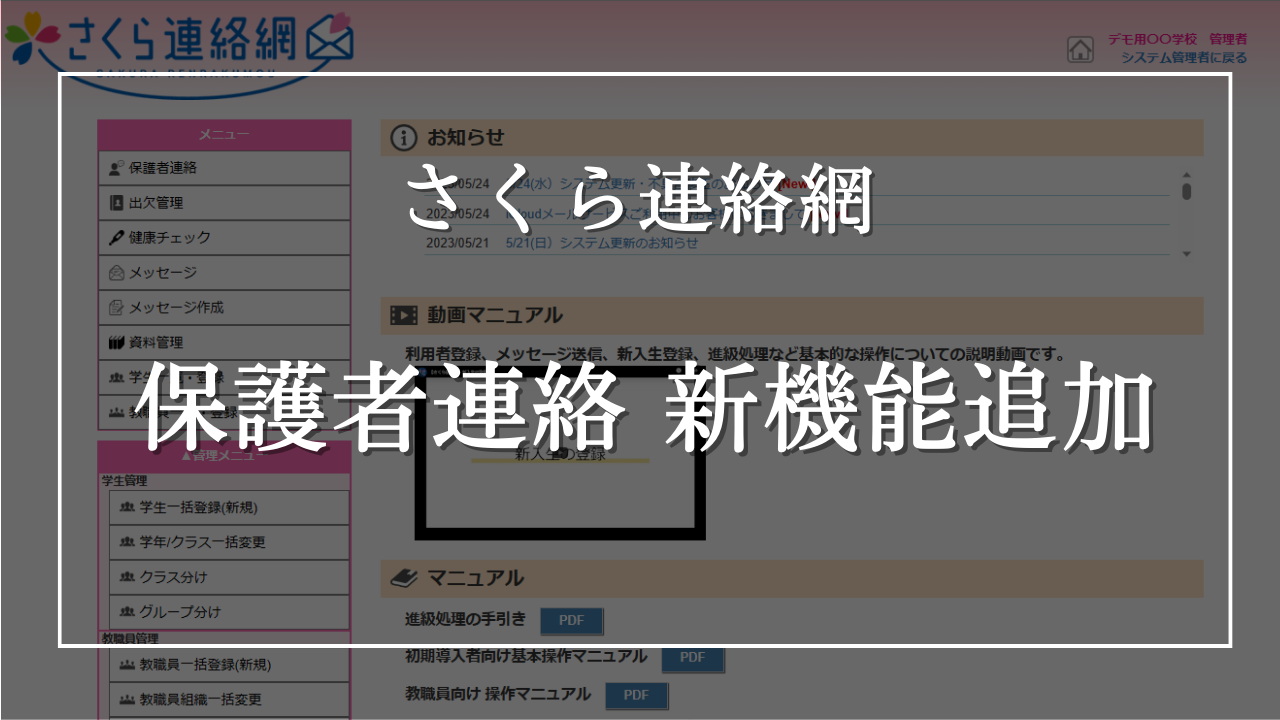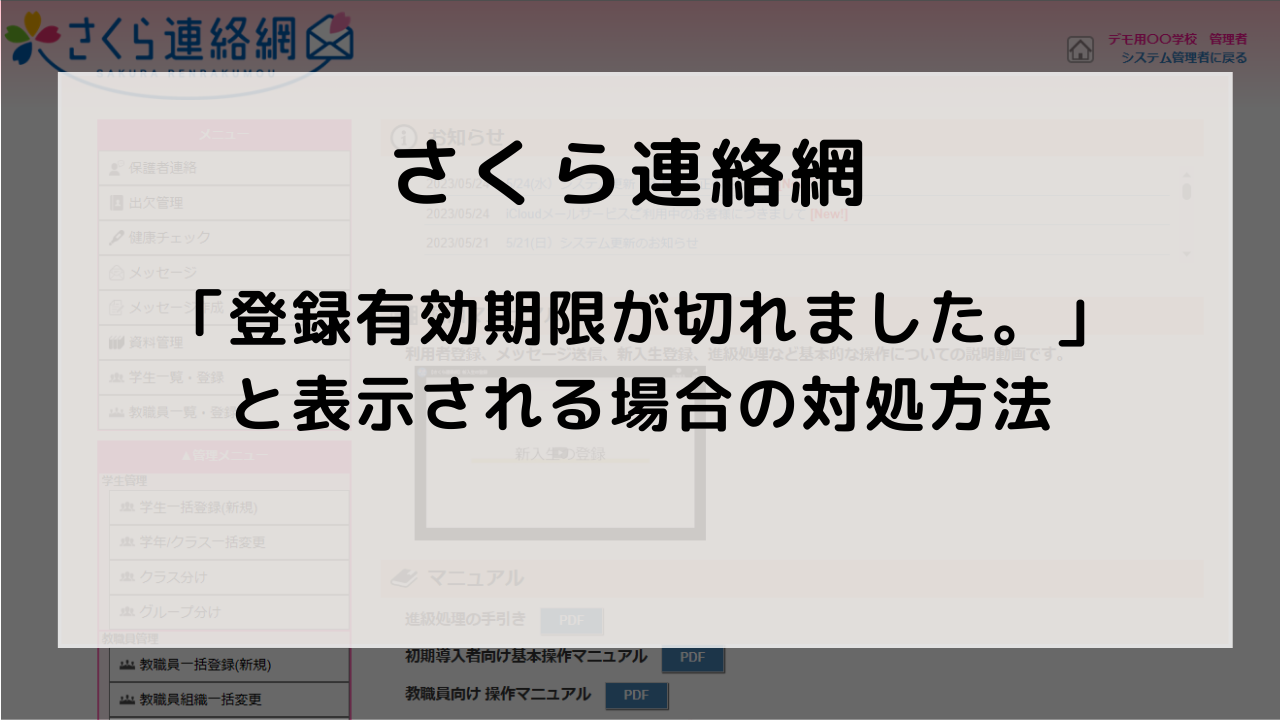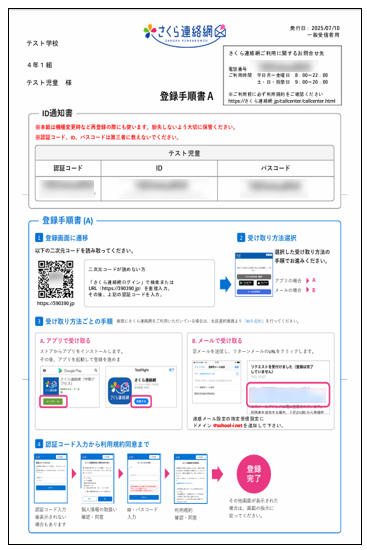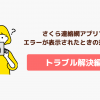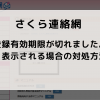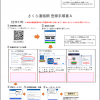さくら連絡網では、2024年6月3日より多言語に対応いたします。
現在のご契約プランのままでご利用いただける機能・ご利用方法についてご説明いたします。
翻訳機能をご利用になられる方は 設定をオンにします!
管理メニュー内の初期設定を開き、【多言語設定】を開きます。
多言語設定を利用するにチェックを入れ、更に学校で必要な言語だけにチェックを入れます。
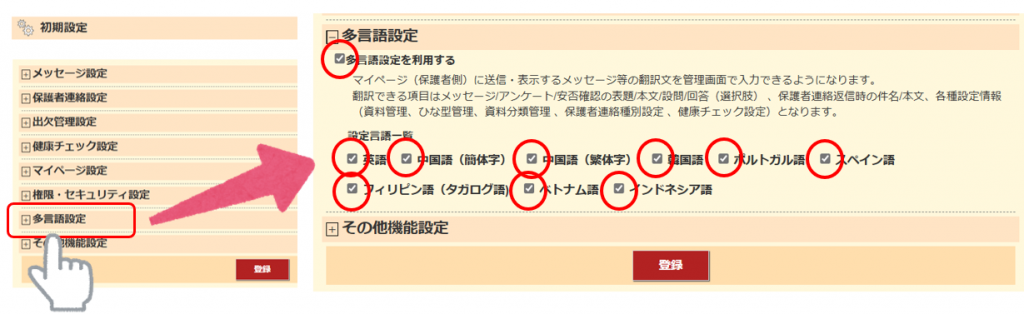
選択が完了したら【登録】
1.メッセージ・アンケートの作成
通常通り、日本語でメッセージ・アンケートを作成します。
内容確認画面まで進むと右の画面になります。
紫の文字部分が翻訳機能となります。
【翻訳設定】をクリックします。
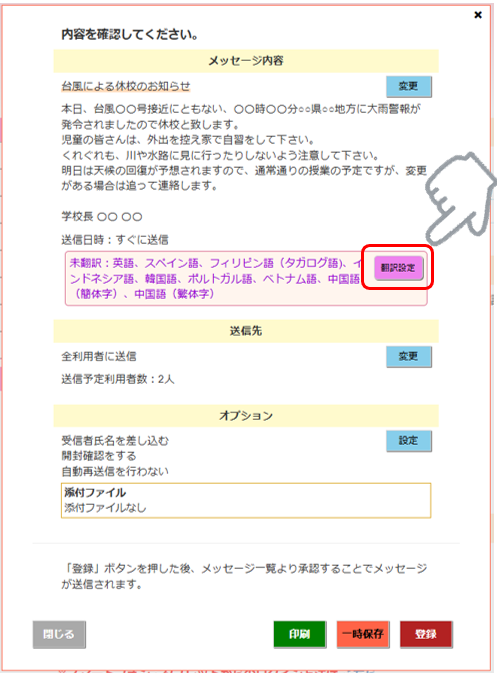
まずはスペイン語に翻訳してみます。
言語設定をクリックしてスペイン語に合わせます。
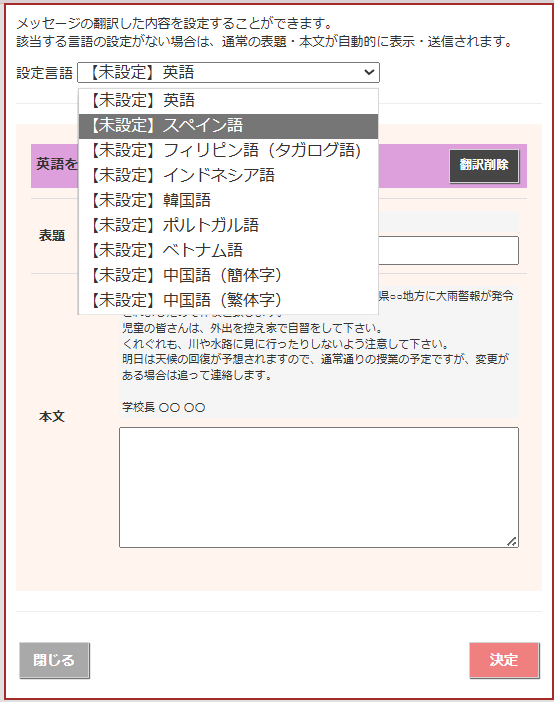
翻訳サイトでスペイン語に翻訳した表題と本文を空白部分に貼り付けます。
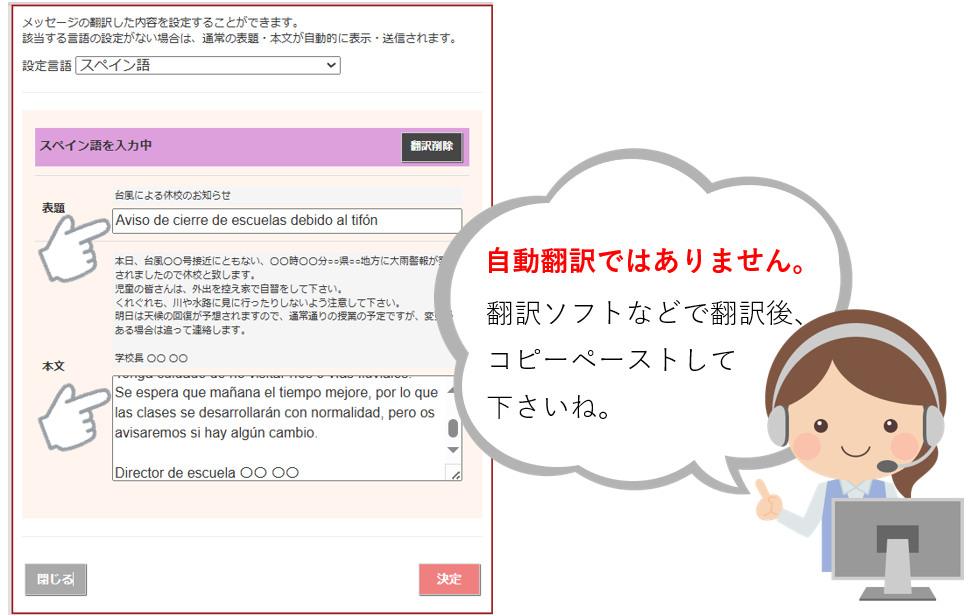
他の言語も続けて翻訳する場合は、先程と同じように設定言語をクリックし、翻訳したい言語に合わせて表題・本文を貼り付けます。
これを繰り返し、全て翻訳し終えたら【決定】をクリックします。
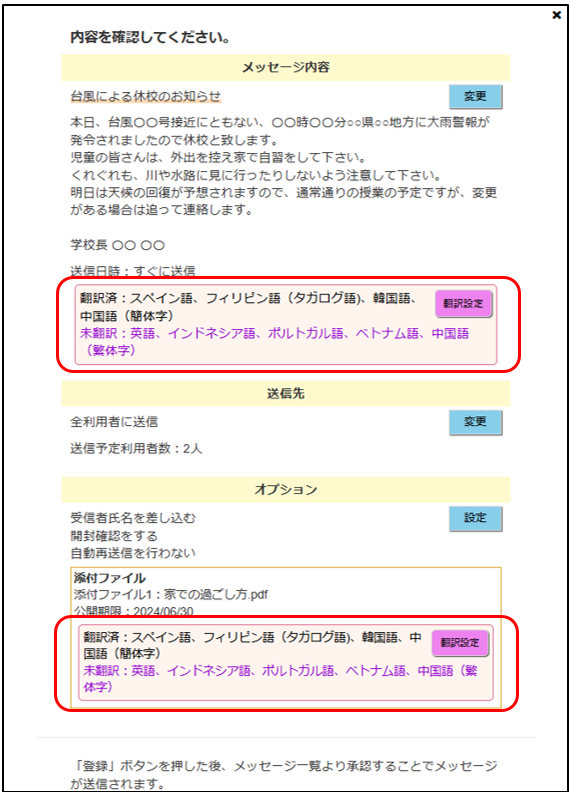
翻訳済は黒字で、未翻訳は紫字で表しています。
添付ファイルは、ファイル名を翻訳する事が可能です。
オプション内の【翻訳設定】から本文翻訳の時と同じ要領で必要な言語を設定していきます。
※ファイルの中身は翻訳されませんのでご注意ください。
後は、いつも通り送信していただくだけとなります。
今回は、スペイン語・フィリピン語・韓国語・中国語(簡体語)で翻訳していますので、保護者の方がマイページ側でこの言語設定を行っている方の端末には翻訳された文章が表示される事になります。
翻訳しなかった言語でマイページ設定を行っている方には、こちらのメッセージは日本語で表示されます。
アンケートもメッセージの作成方法と同じ要領で、設問・回答方法ごとに翻訳文章を登録していきます。
2.保護者連絡の各項目を翻訳
学校へ連絡内の、内容と理由を翻訳設定していきます。
管理メニュー内の【保護者連絡種別設定】を開きます。
種別ごとに【他言語】ボタンが新設されていますのでクリックします。
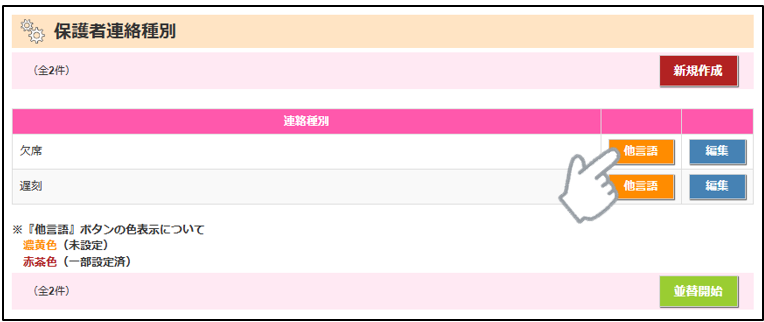
設定言語で翻訳したい言語に合わせます。
名称・理由・件名・本文に翻訳した文言を貼り付け、【更新】をクリックします。
次の言語を設定するには、設定言語の選択から上記の作業を繰り返します。
※メッセージの時と違い、1言語設定ごとに【更新】ボタンを押していただく必要があります。
全ての言語を設定し終えたら【閉じる】で翻訳設定完了となります。
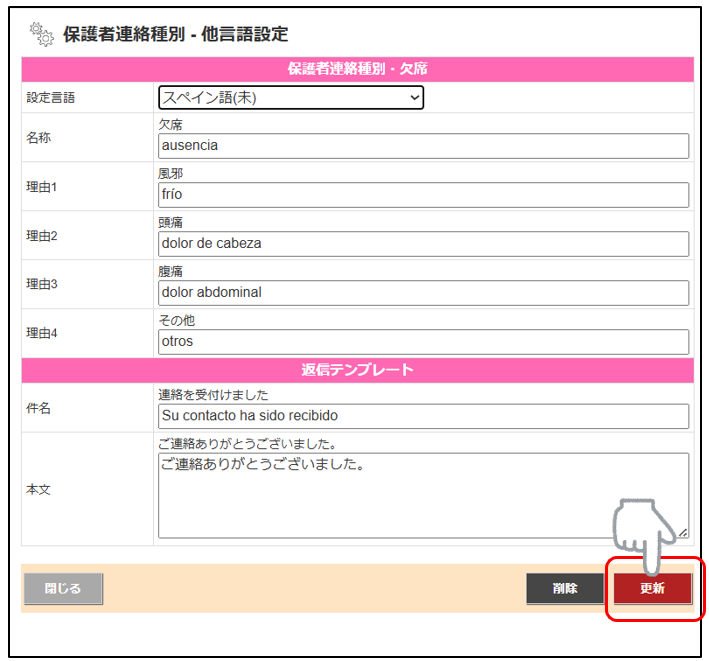
他の連絡種別も同じように翻訳設定していきます。
マイページ側でこの言語設定を行っている方の端末には、設定直後から反映されます。
※備考欄をご利用になっている場合、保護者さんが外国語で入力されていても、さくら連絡網側では翻訳されませんので各人で翻訳をお願いします。
また、初期設定内の赤枠部分をご利用いただいているユーザー様は、ここに記入している文言も言語翻訳対象となります。【他言語】ボタンより翻訳設定をお願いいたします。
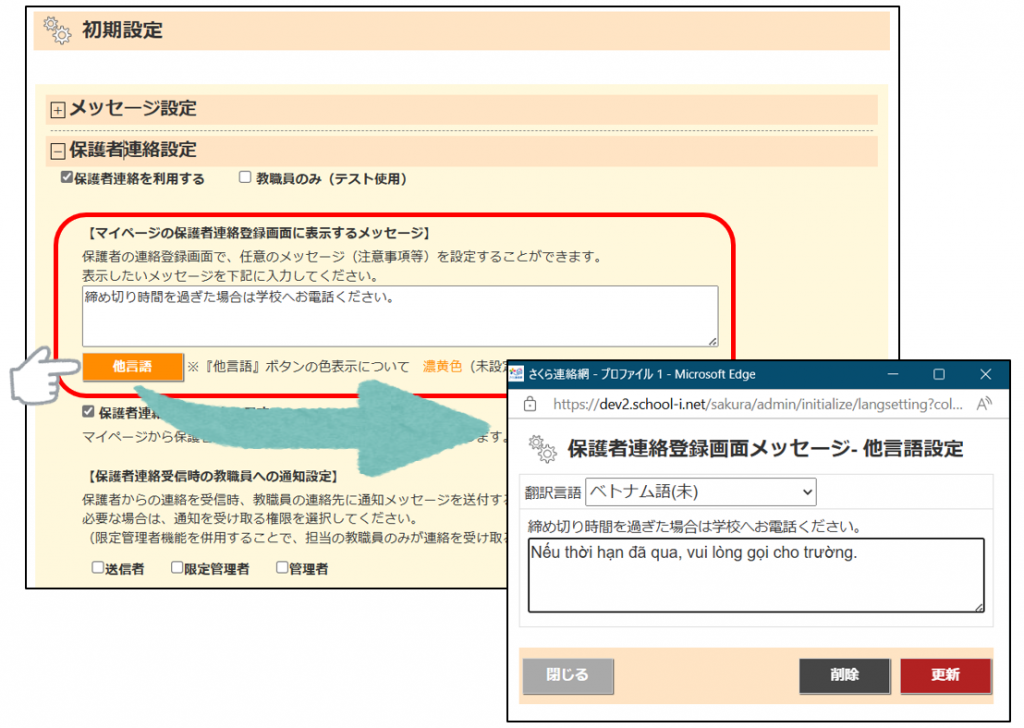
3.健康チェックの各項目を翻訳
健康チェック内の、項目を翻訳設定していきます。
管理メニュー内の【健康チェック設定】を開きます。
設問ごとに【他言語】ボタンが新設されていますのでクリックします。
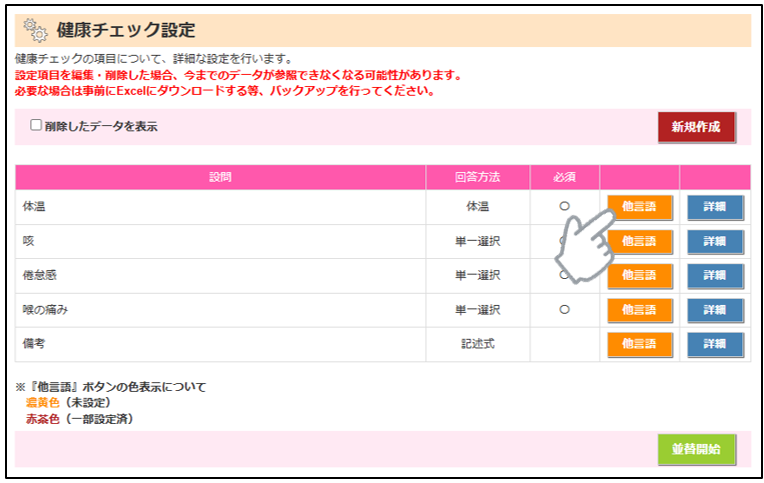
設定言語で翻訳したい言語に合わせます。
設問・選択肢に翻訳した文言を貼り付け、【更新】をクリックします。
次の言語を設定するには、設定言語の選択から上記の作業を繰り返します。
※メッセージの時と違い、1言語設定ごとに【更新】ボタンを押していただく必要があります。
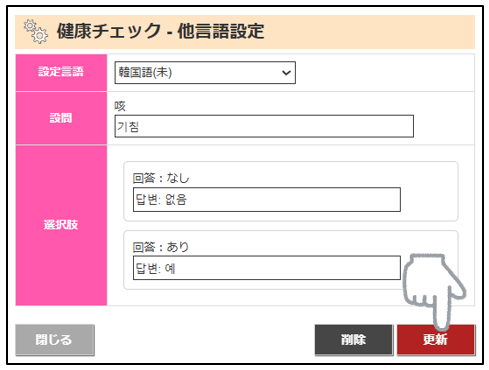
全ての言語を設定し終えたら【閉じる】で翻訳設定完了となります。
他の設問も同じように翻訳設定していきます。
マイページ側でこの言語設定を行っている方の端末には、設定直後から反映されます。
※備考欄をご利用になっている場合、保護者さんが外国語で入力されていても、さくら連絡網側では翻訳されませんので各人で翻訳をお願いします。
また、初期設定内の赤枠部分をご利用いただいているユーザー様は、ここに記入している文言も言語翻訳対象となります。【他言語】ボタンより翻訳設定をお願いいたします。
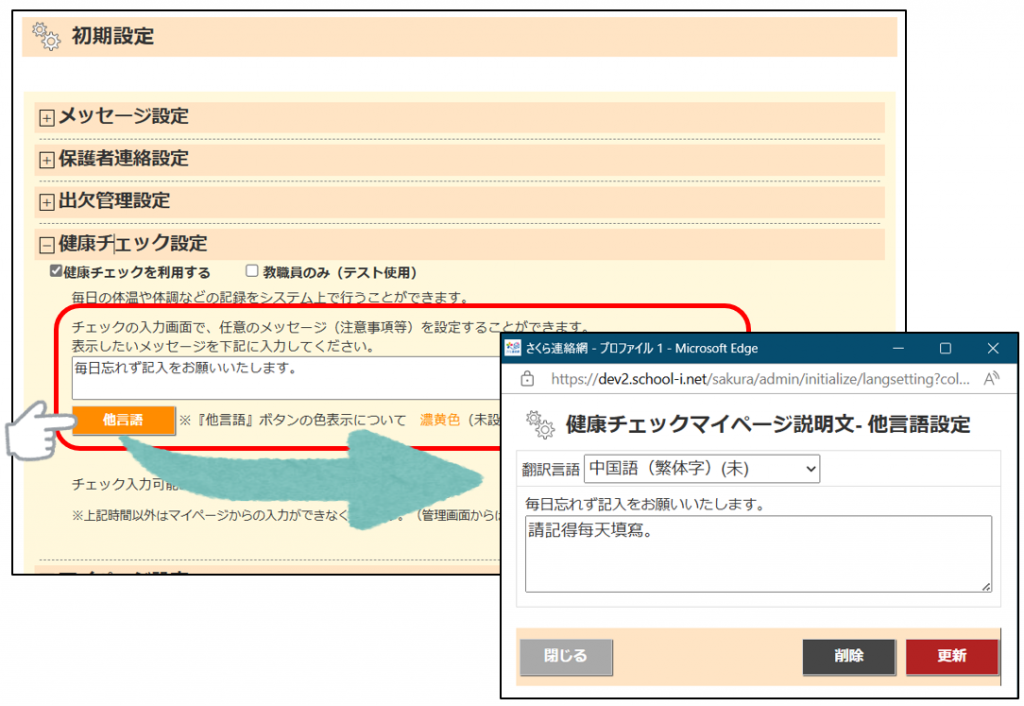
4.ひな形管理の活用
ひな形も翻訳が可能です。
よく使うメッセージやアンケートには、ぜひひな形をご活用ください。
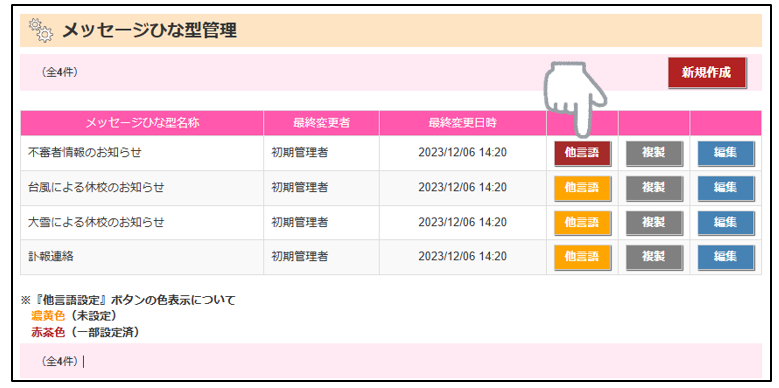
予め翻訳しておく事で、都度の翻訳の手間が軽減されます。
但し、日付や一部文章を変更しないければならない場合は、内容確認画面から一言語づつ部分的に修正を入れていただく必要がございますのでご注意ください。