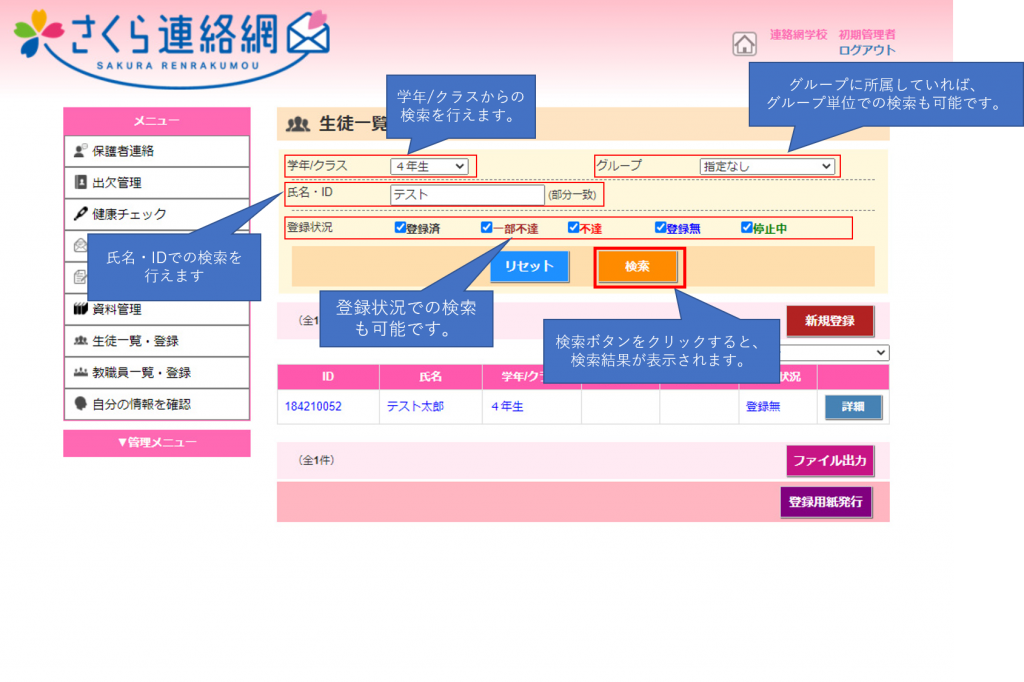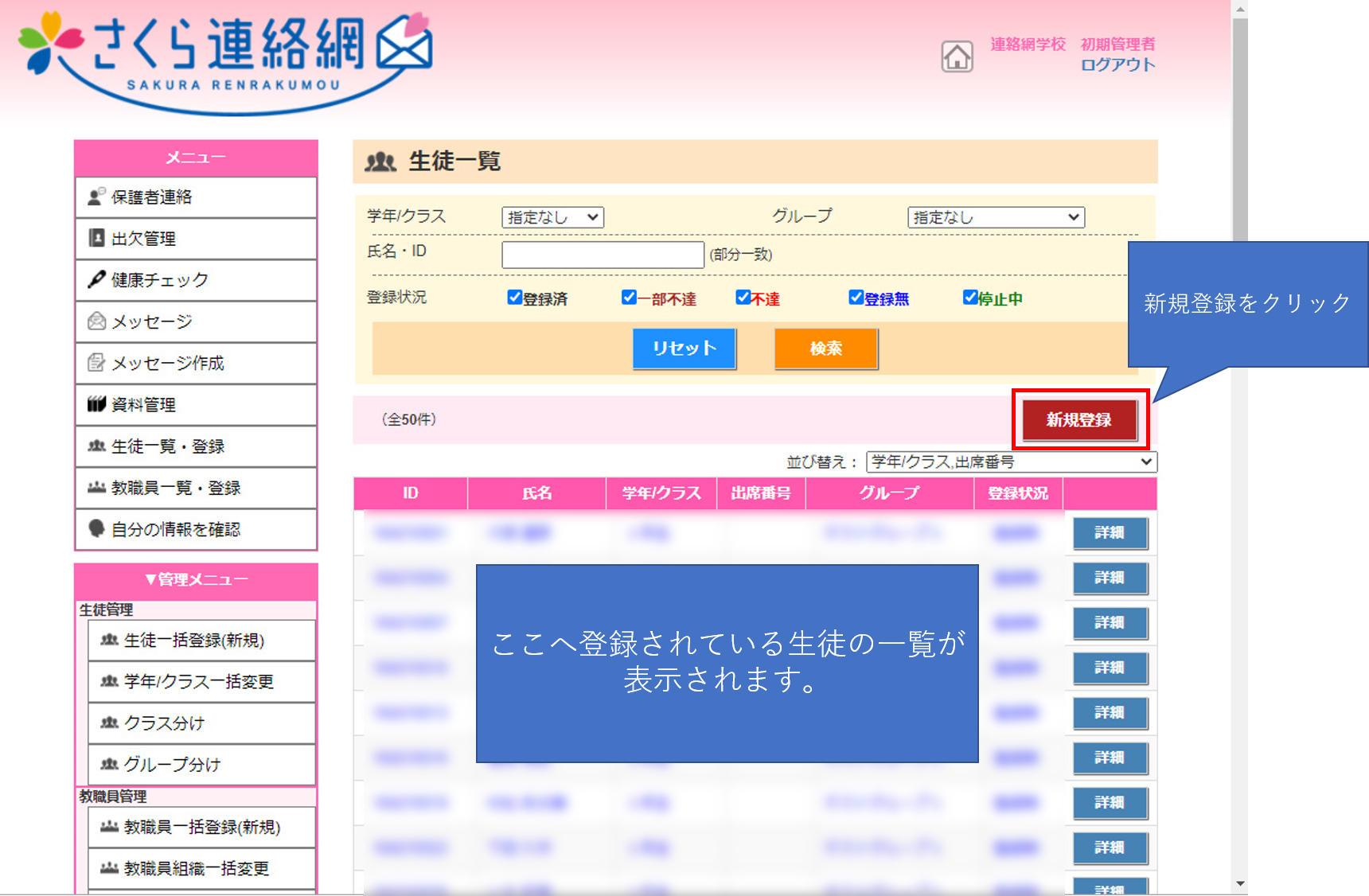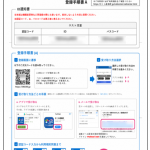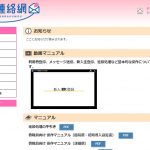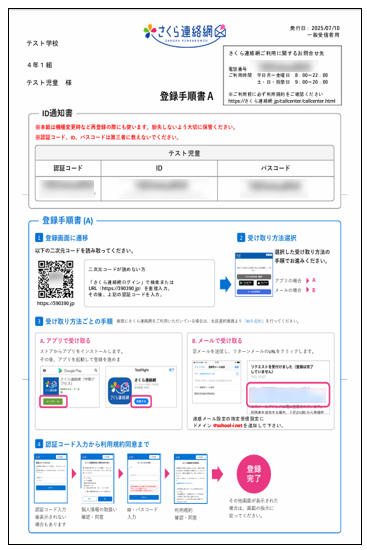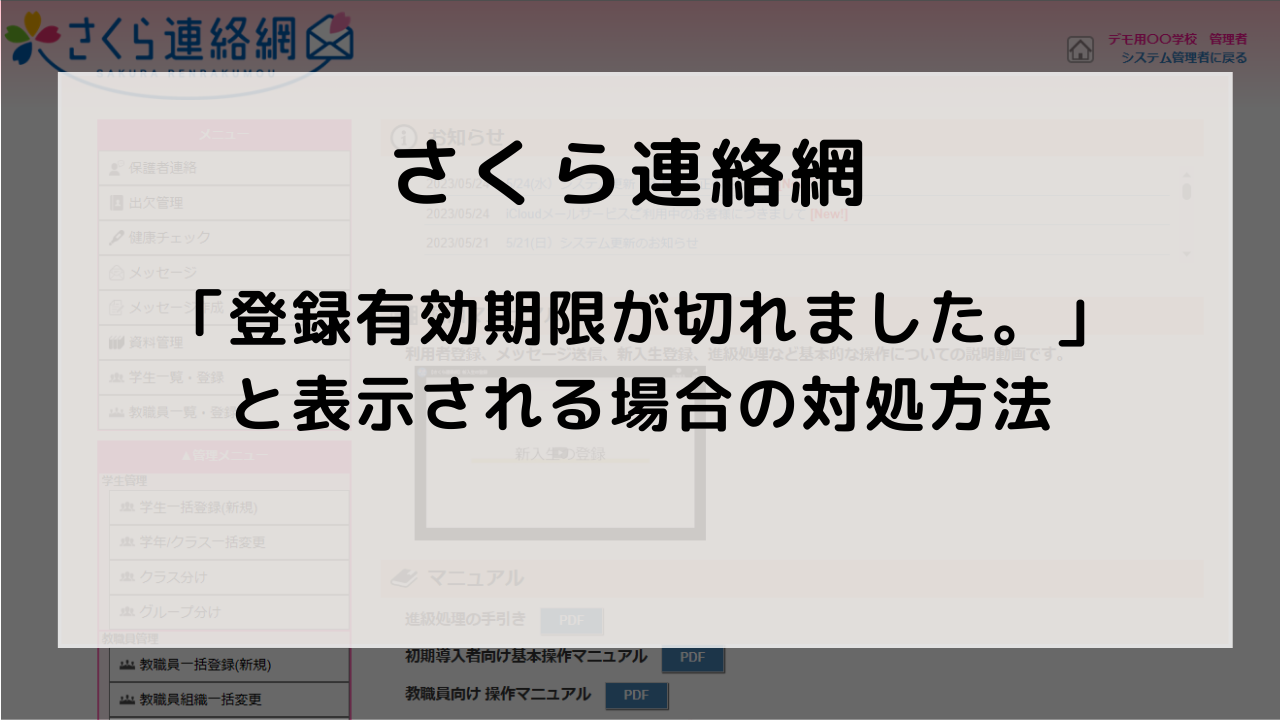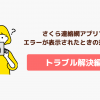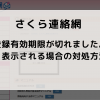この記事では生徒や教員の登録の方法を解説致します。
※本記事はパソコンでの操作を前提として解説しております。
さくら連絡網へ生徒を登録
生徒や教員の追加・編集等ができるアカウントにてログインを行います。
学年/クラス設定は、左の管理メニューに項目があるのでクリックします。
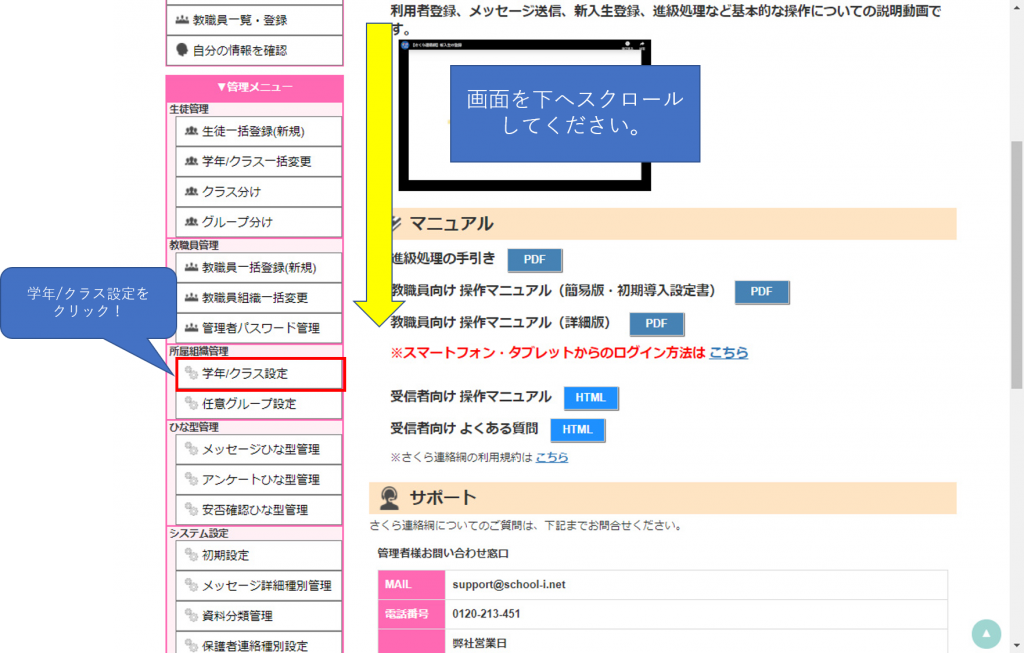
『学年/クラス設定』で登録したい生徒のクラスや学年等の編集が出来ます。
今回は例として『4年生』を追加していきます。
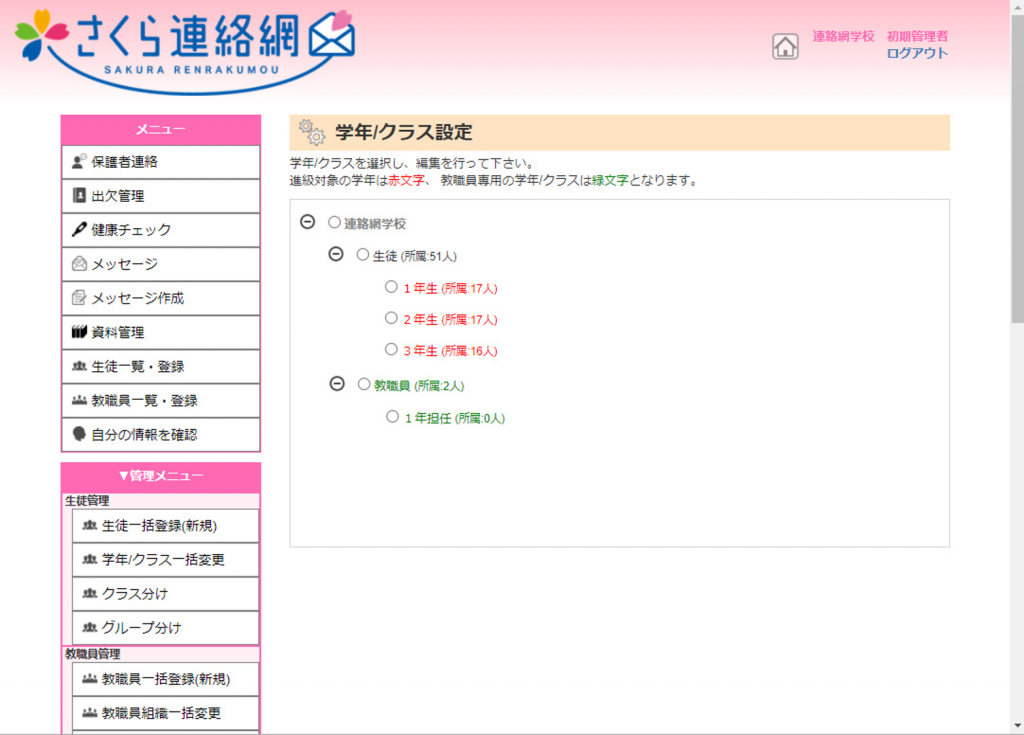
学年のフォルダ追加
『4年生』という項目を追加するのに『生徒』という親グループがありますので、その親グループの中に子グループである『4年生』というグループを作成します。
※学年の追加や名前のルールは学校によってルールが違うと思いますので、使用されている学校のルールに従ってください。
『4年生』というグループを作成するので、『生徒』というグループをクリックします。
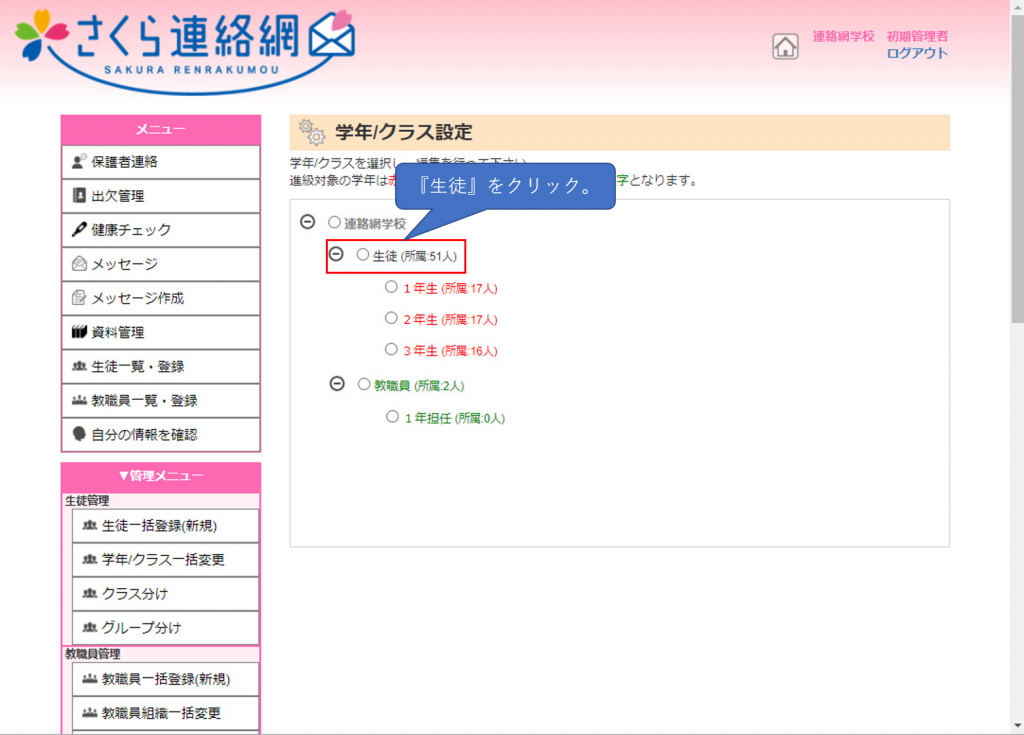
クリック後、3つの項目が出てきます。
・編集 (『生徒』のフォルダ名を変更したり、教職員・生徒どちらが使用するかの設定の変更ができます。)
・子追加 (『生徒』のフォルダの1階層下へサブフォルダを作成します。)
・子並替 (『生徒』のフォルダの1階層下のフォルダの順番の並び替えを行うことが出来ます。)
ここでは、『子追加』をクリックします。
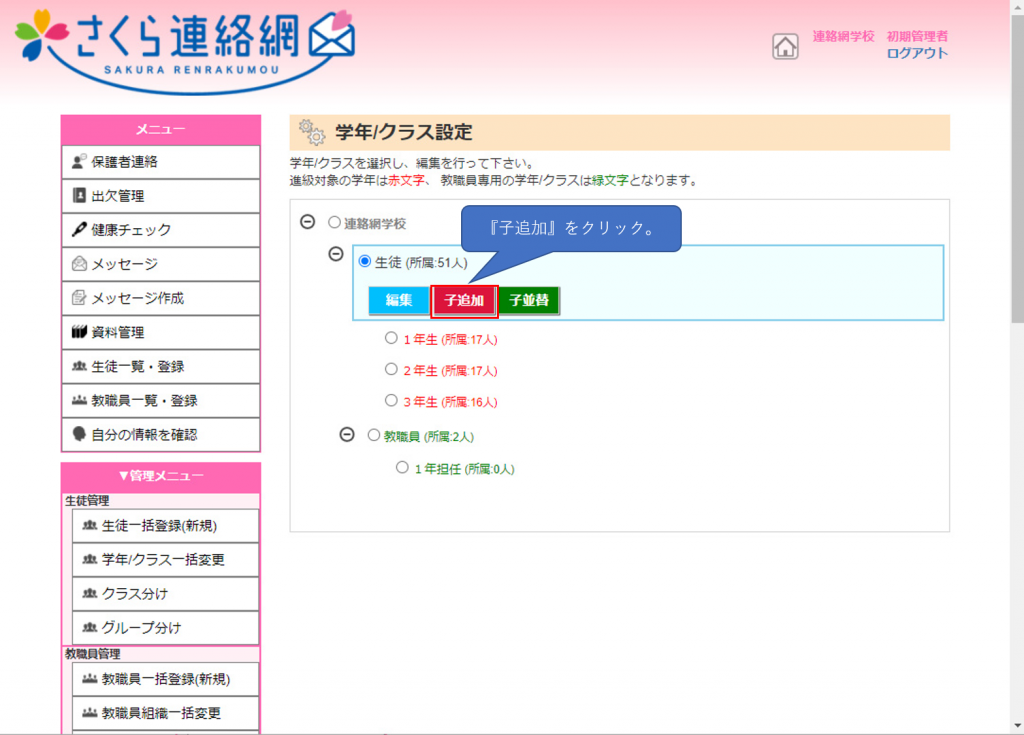
『学年/クラス新規追加』の画面が表示されますので、名称を入力します。
またこの際に、『進級対象処理』のチェックボックスにチェックを入れると、進級処理の対象となります。
進級対象処理とは・・・
新年度が始まる際に現在在学中の生徒を一つ上の学年にあげて、一番大きい学年では卒業の扱いにする処理のことです。
※新入生を追加して進級対象の処理を行うことも可能です。
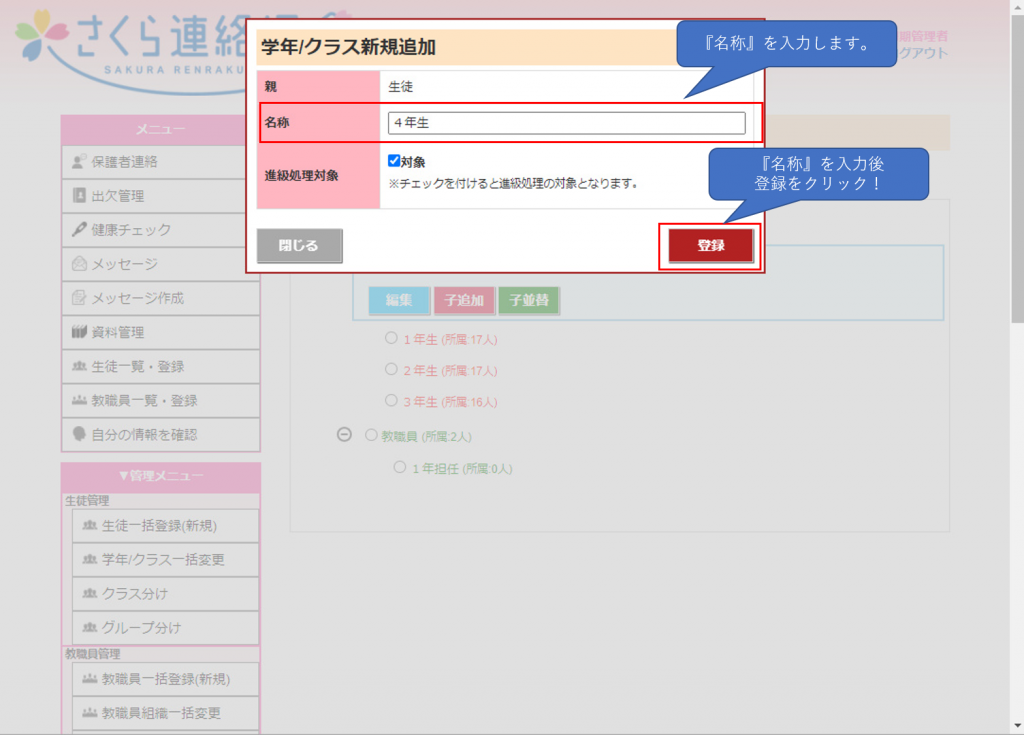
登録のボタンクリック後、作成した『4年生』が追加されます。
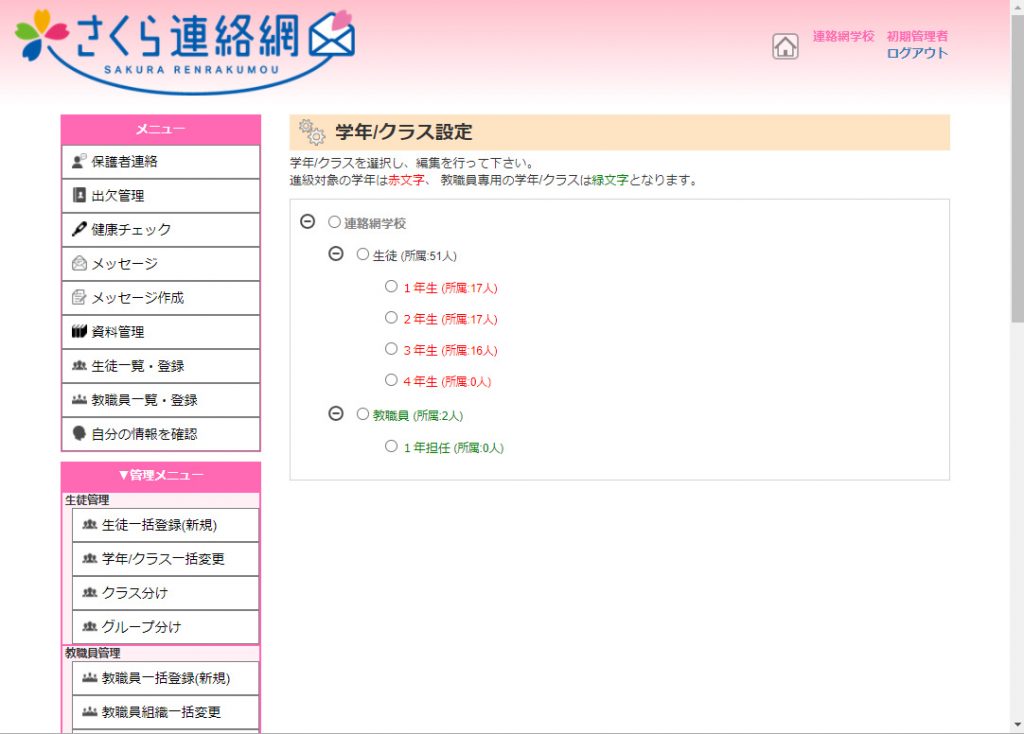
教職員フォルダの追加
教職員の追加も生徒の登録方法とほとんど変わりません。
例として、2年生担任を作成してみます。
生徒のフォルダを作成したときと同様に、『教職員』の親フォルダをクリック。
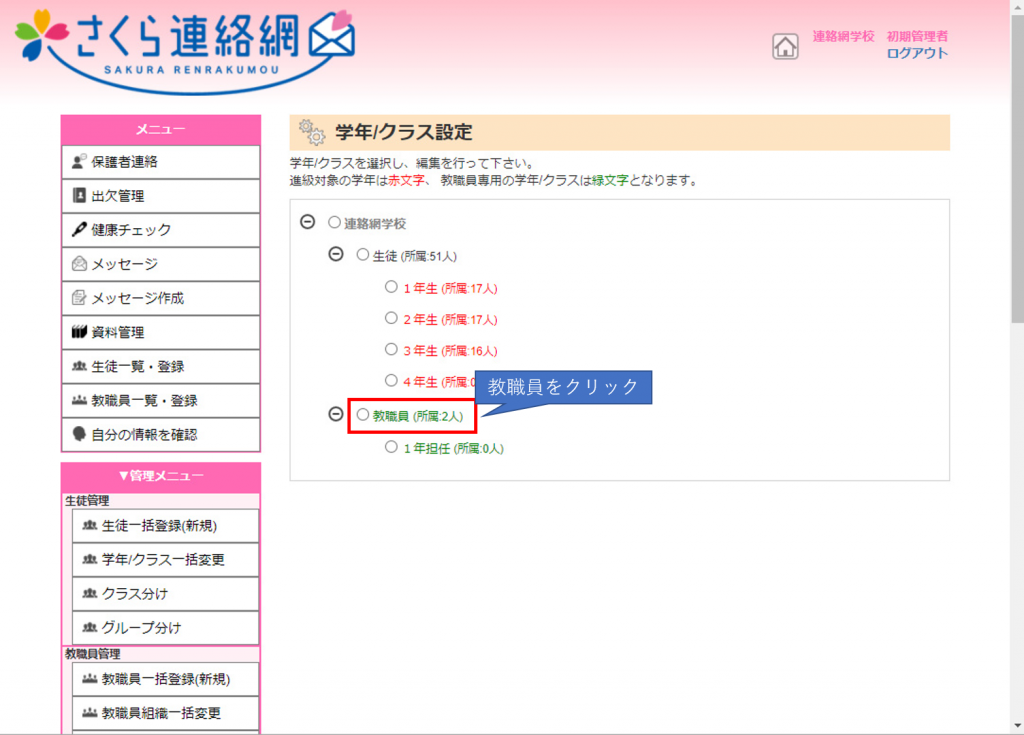
クリックすると『編集』と『子追加』が表示されます。
クリック後、3つの項目が出てきます。
・編集 (『教職員』のフォルダ名を変更変更ができます。)
・子追加 (『教職員』のフォルダの1階層下へサブフォルダを作成します。)
ここでは、『子追加』をクリックします。
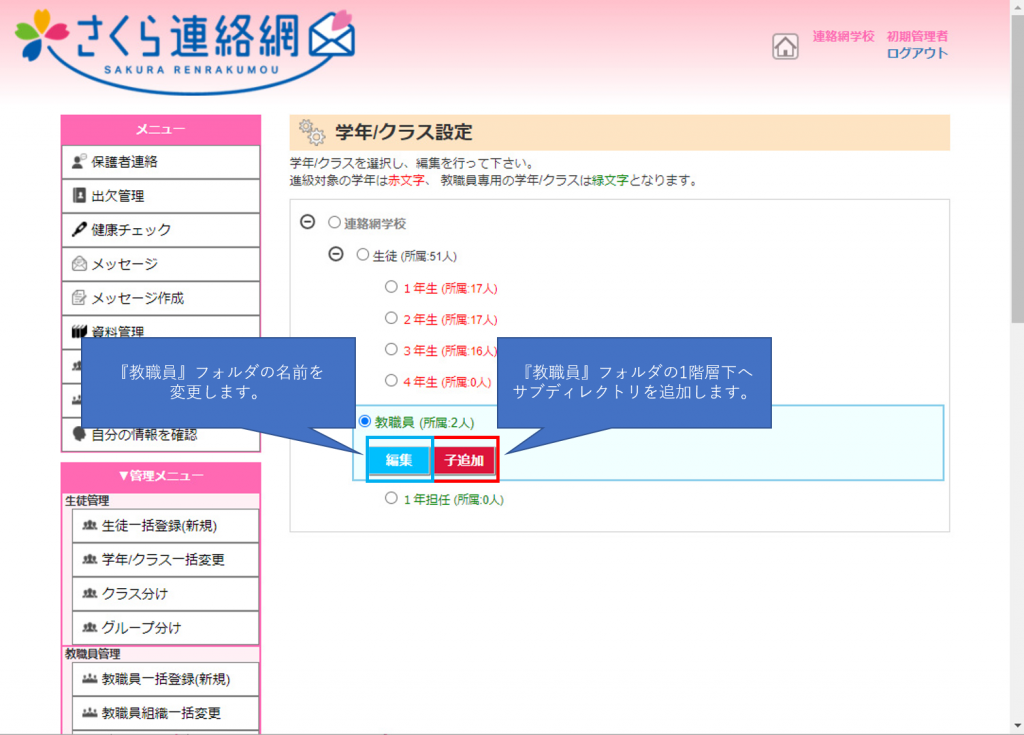
子追加をクリックすると、名称を入力する欄が表示されますので名称を入力します。
名称を入力出来たら、登録ボタンをクリックします。
今回は『2年生担任』というフォルダを作成するので、『2年生担任』を記入して登録ボタンをクリックします。
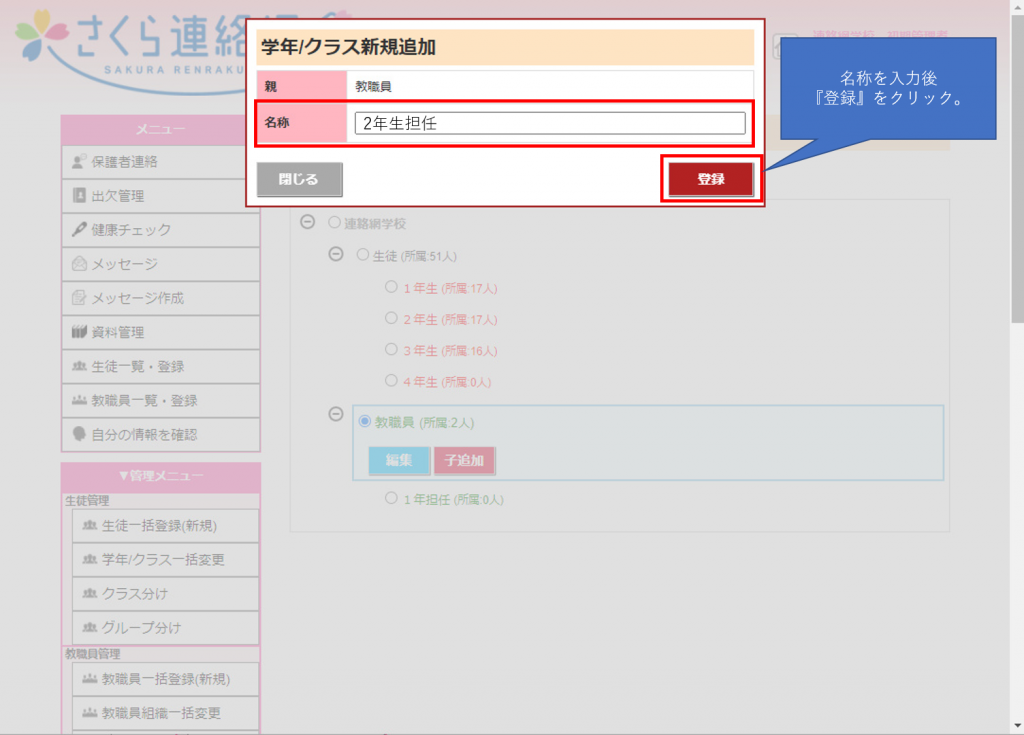
登録が完了すると、『教職員』フォルダの1階層下へ『2年生担任』というフォルダが作成されています。
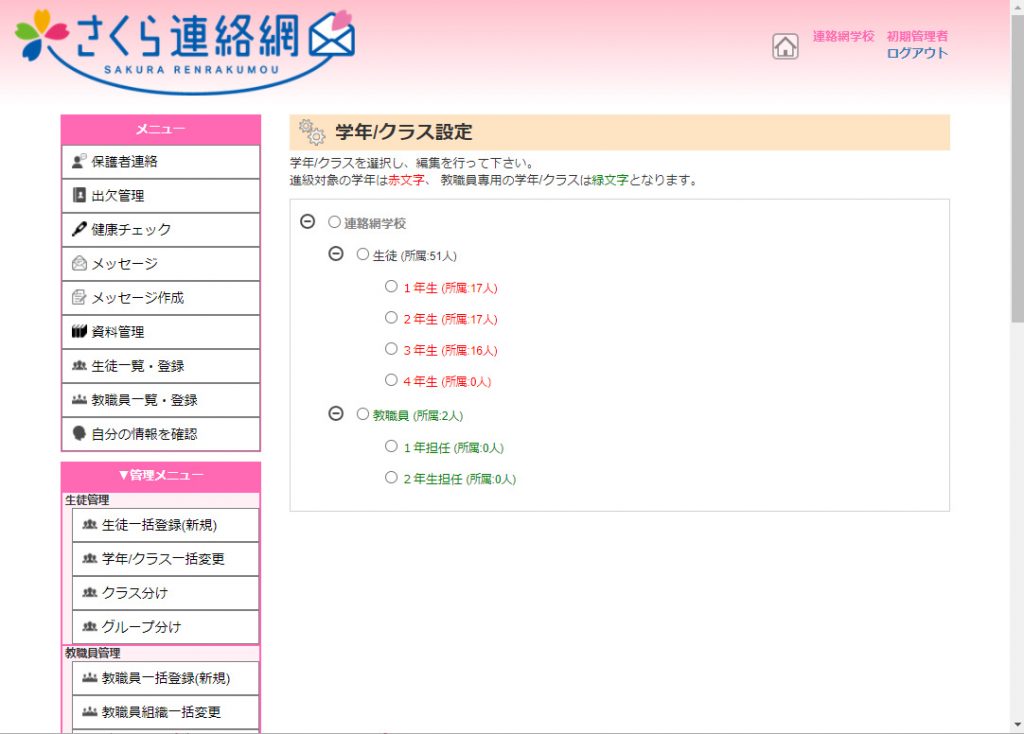
生徒の追加
生徒の追加を行います。
メニューの項目にある『生徒一覧・登録』をクリックします。
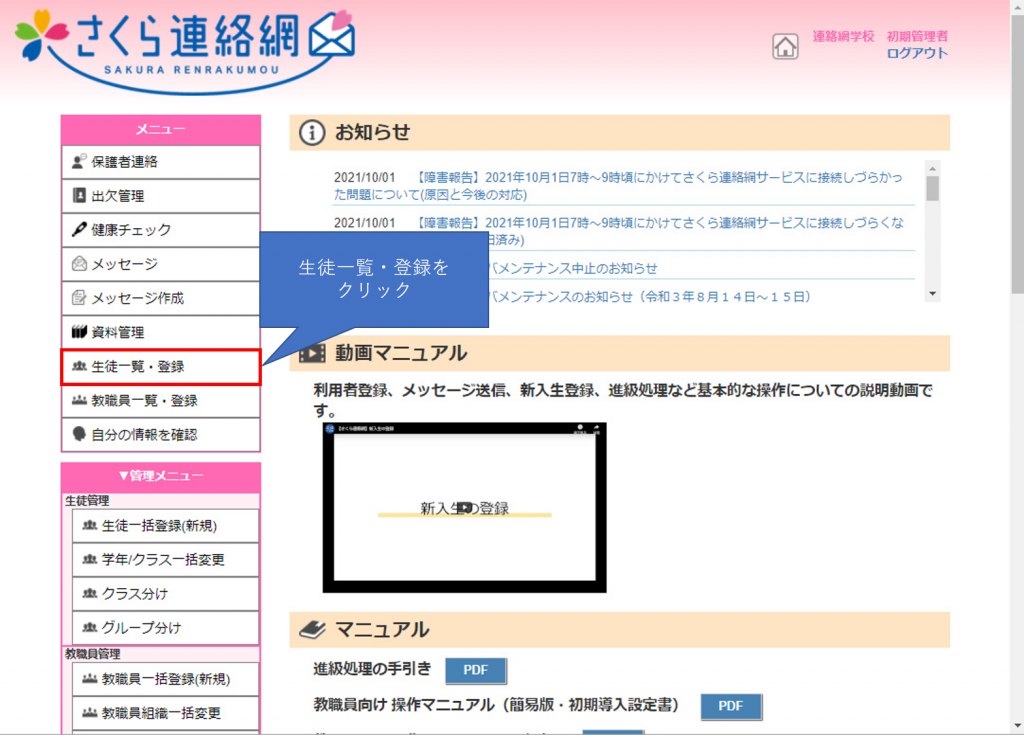
『生徒一覧・登録』をクリック後、生徒の登録があれば一覧が表示されます。
生徒の新規登録を行うため、新規登録をクリックします。
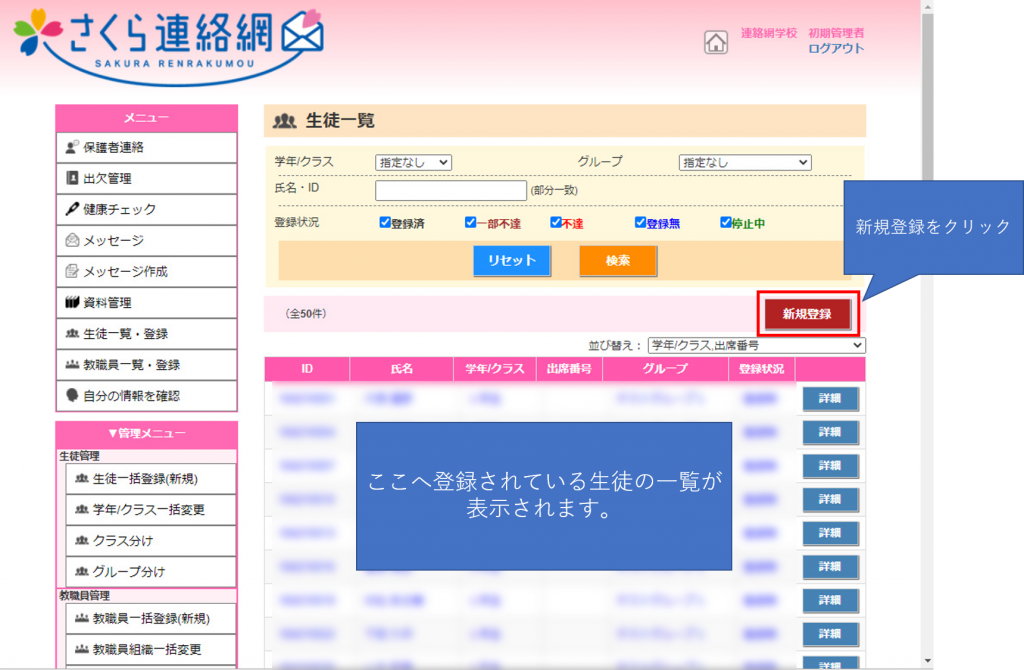
新規登録ボタンをクリックすると、登録画面が表示されます。
各種項目を入力後、登録ボタンをクリックします。
登録ボタンをクリック後、一覧へ登録した方が追加されます。
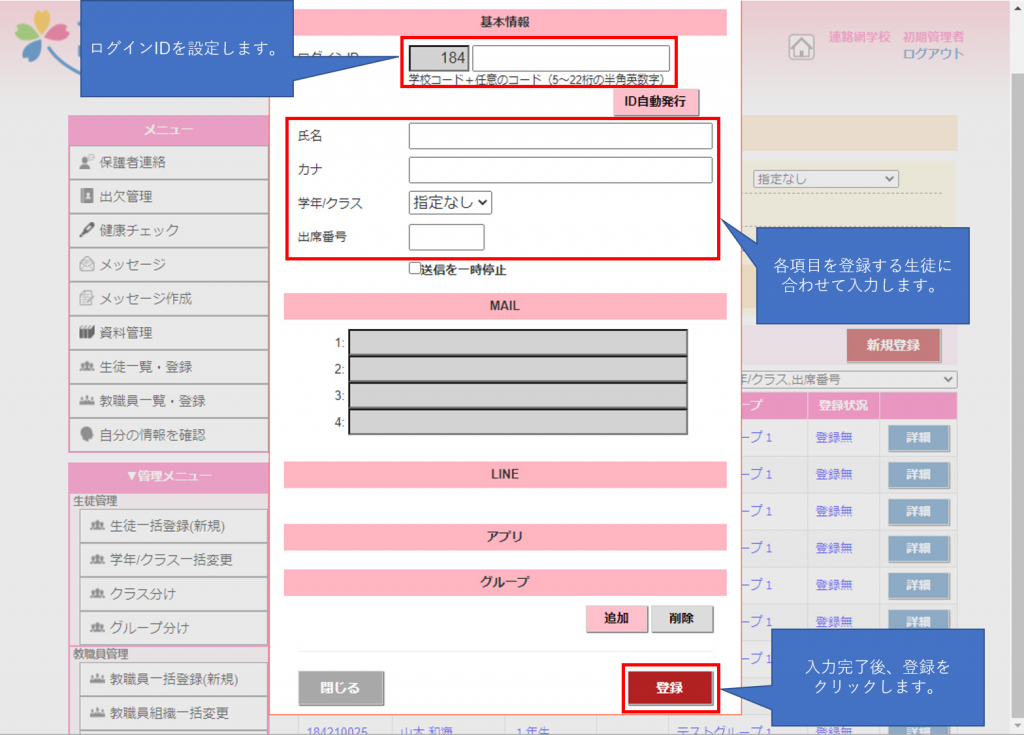
生徒の登録情報を変更
登録を行った方の情報を変更する事が出来ます。
以下、既に作成している方の登録情報を変更する方法になります。
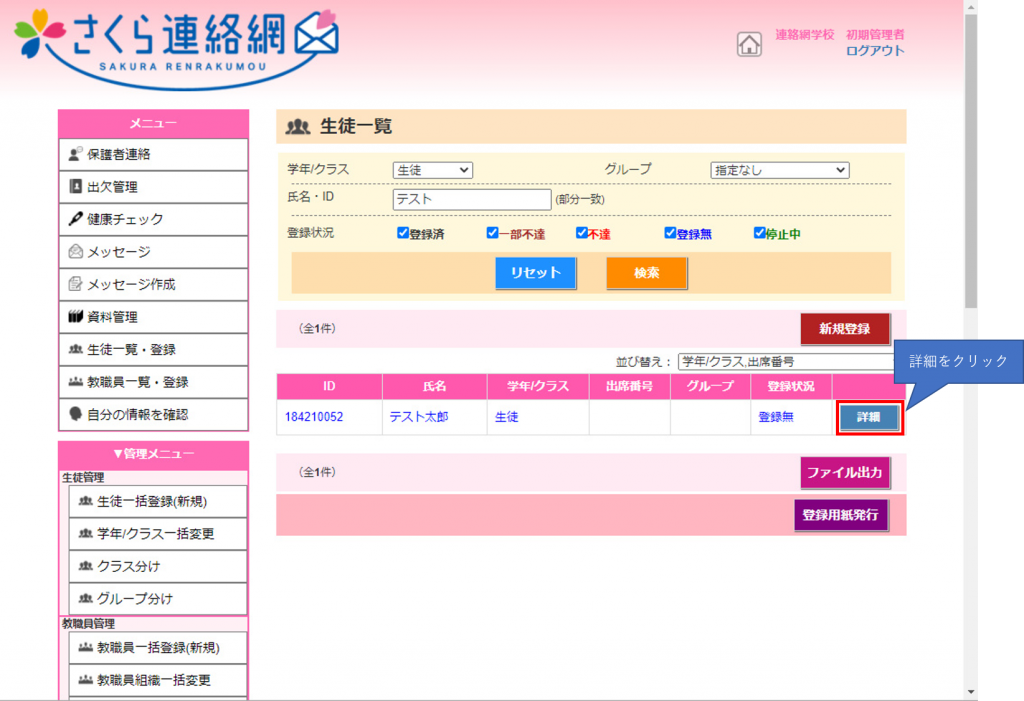
登録内容を変更したい方の一番右の項目へ『詳細』という項目があるので、そちらをクリックします。
詳細をクリックすると、登録内容が表示されます。
ここで、変更したい内容を編集します。
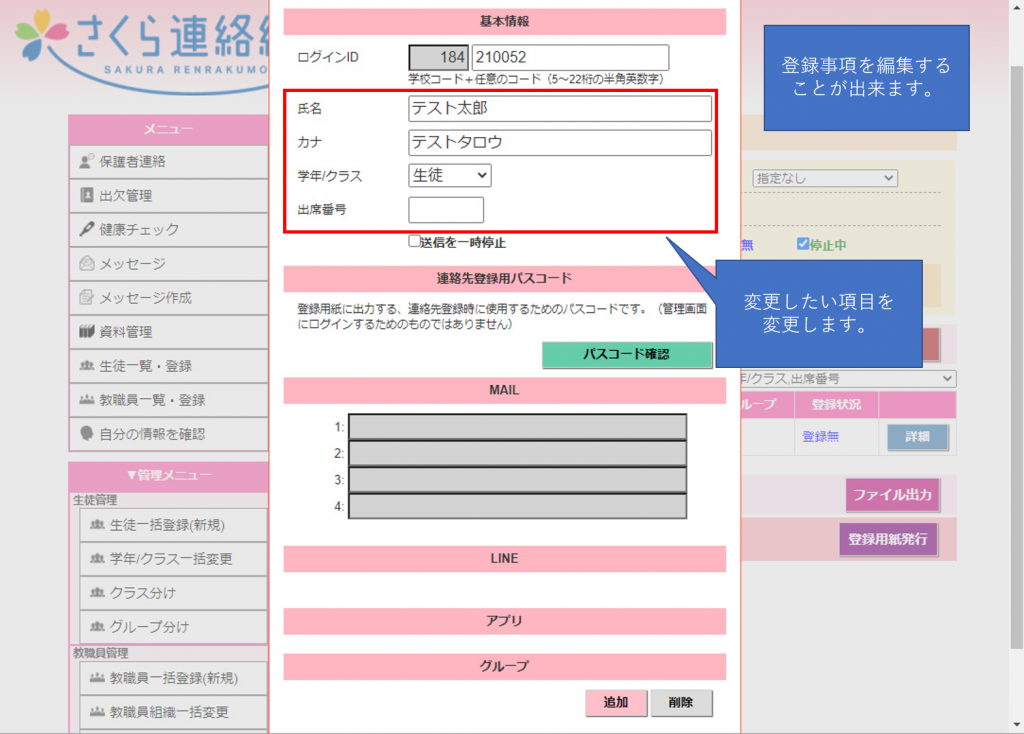
登録内容を変更して、問題ないようでしたら下へスクロールして『登録』をクリックします。
登録が完了すると一覧へ表示され、変更した箇所が反映されます。
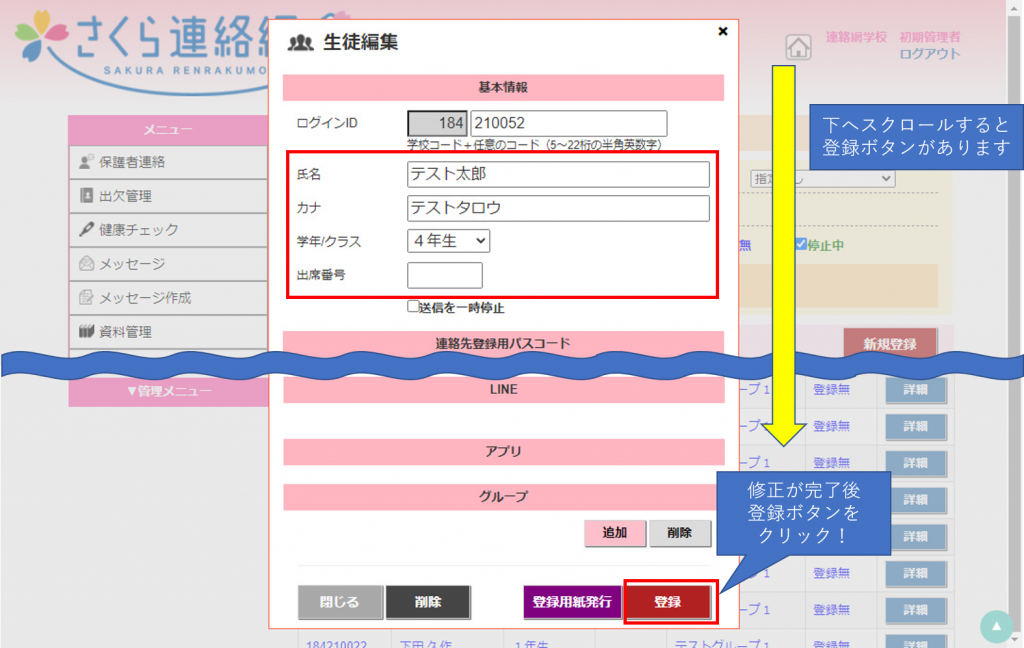
検索機能について
検索機能には、登録している方を検索することが出来ます。
検索出来る項目として下記の4つで絞り込んで検索することが可能です。
・学年/クラス
・氏名・ID (部分一致検索)
・グループ
・登録状況