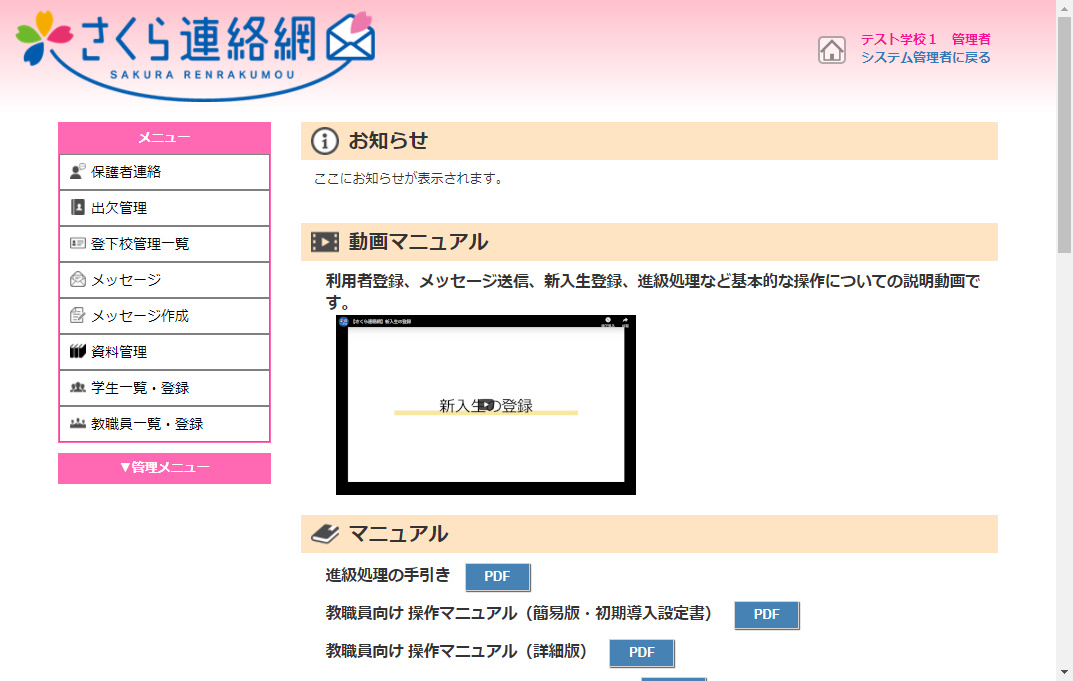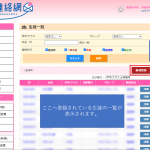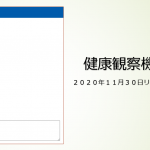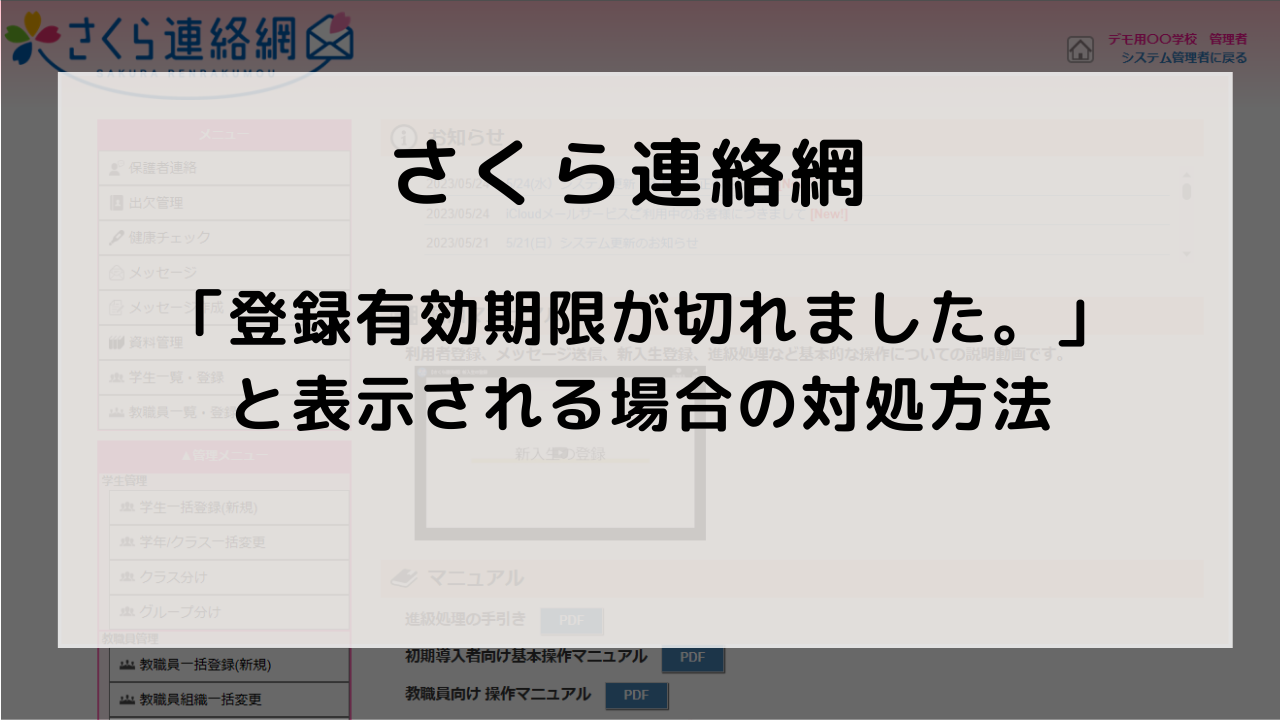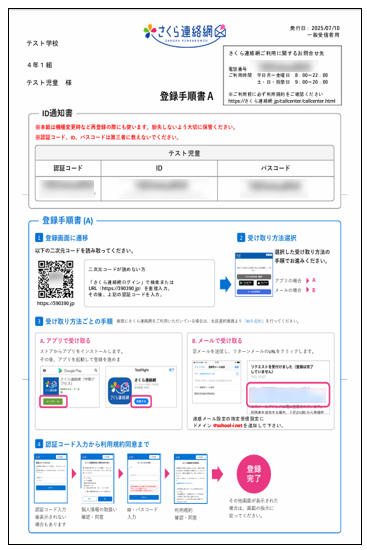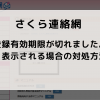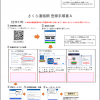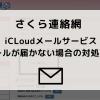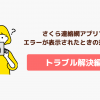本内容では、メッセージ機能を使用してメールを送信する方法を記載していきます。
本記事はPC操作をベースとして作成しております。
1.さくら連絡網へログイン
発行されたメールアドレスとパスワードにて、さくら連絡網へログインを行います。
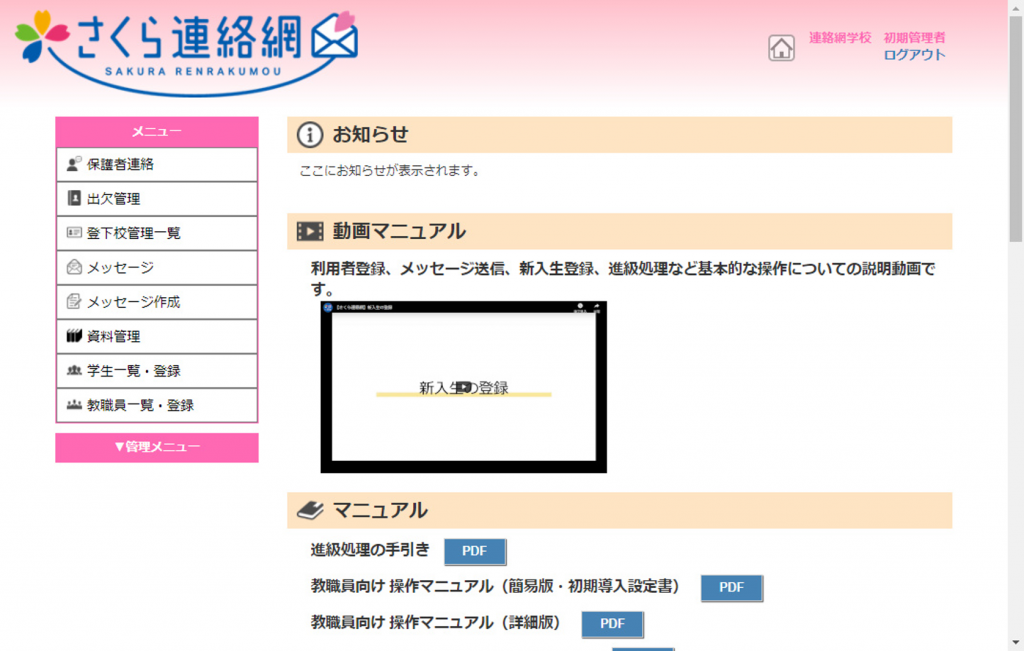
2.メッセージ作成
画面左のメニューにある、メッセージ作成をクリック。
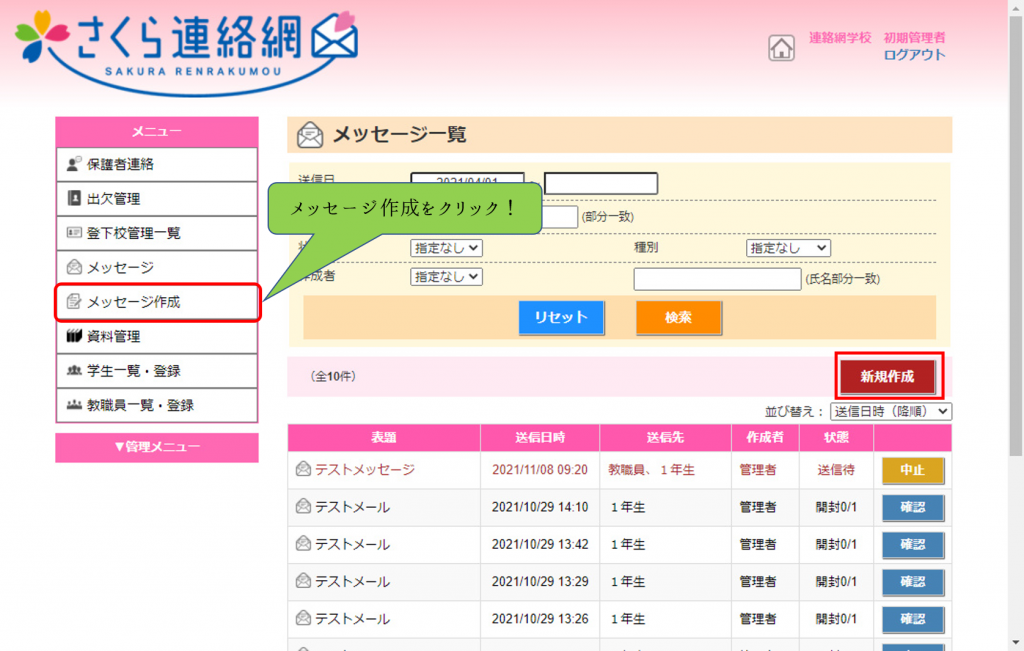
3.作成するメッセージ種別を選ぶ
メニューのメッセージ作成をクリックすると、
『作成するメッセージの種別を選んで下さい』という画面になりますので、『メッセージ』をクリック。
※メッセージの他にも『アンケート』や『安否確認』という機能もありますが、この2機能については別記事にて説明致します。
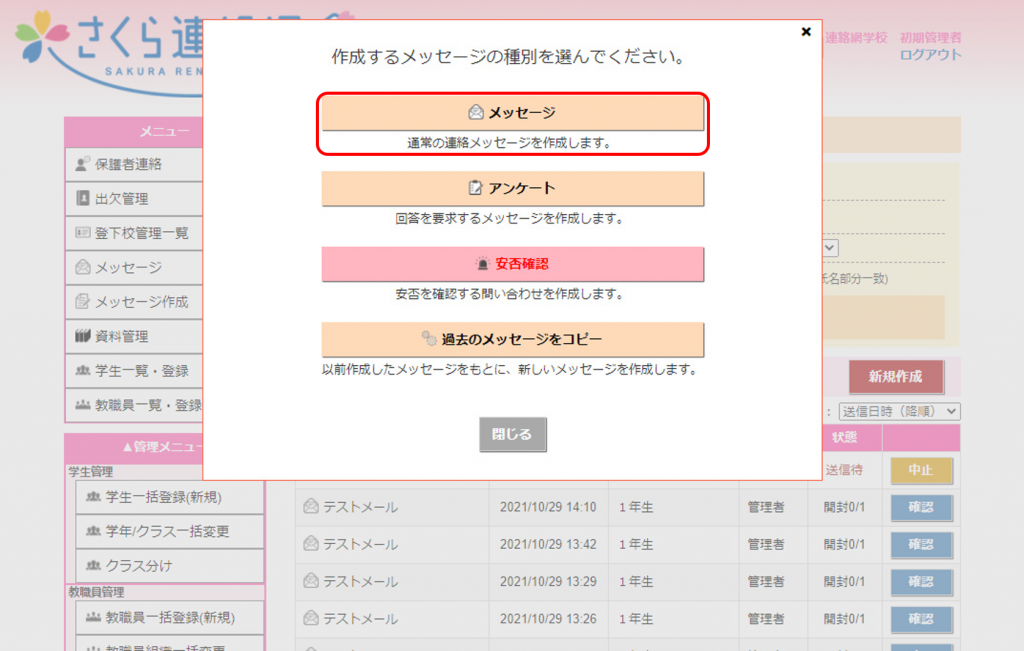
4.メッセージの内容を編集
表題へメッセージのタイトル(メールの件名)を入力し、
本文へ伝えたい内容を記入していきます。
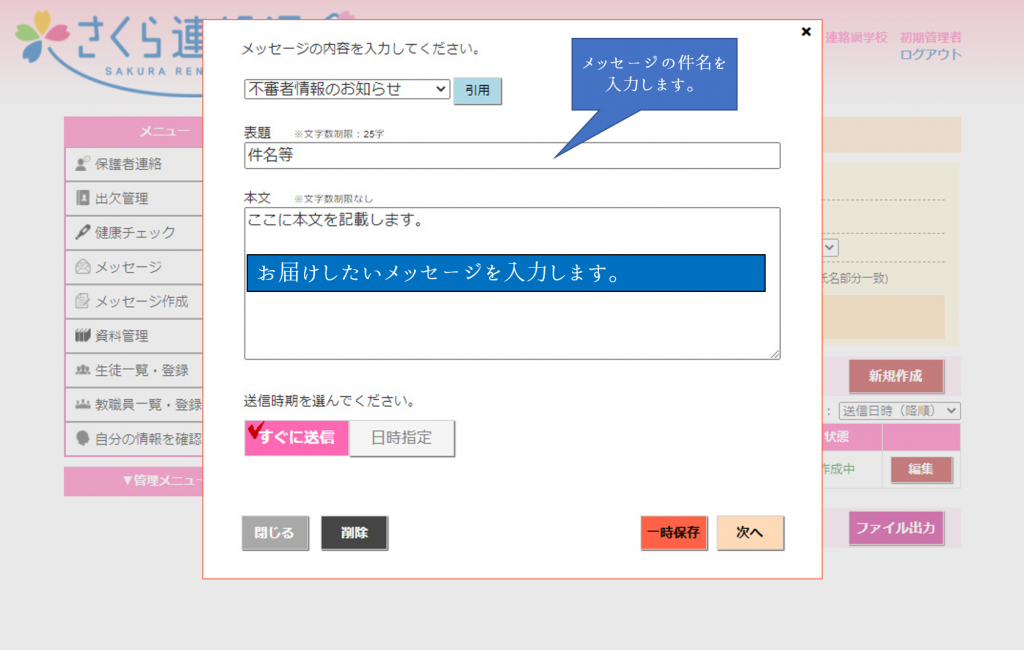
メッセージのテンプレートも数種類の用意がありますので、下図のように不審者情報の連絡などの文も書き換えるだけで簡単に作成が可能です。
※既に本文内へ記載されている文章は上書きされてしまうのでテンプレートを使用する際は注意が必要 です。
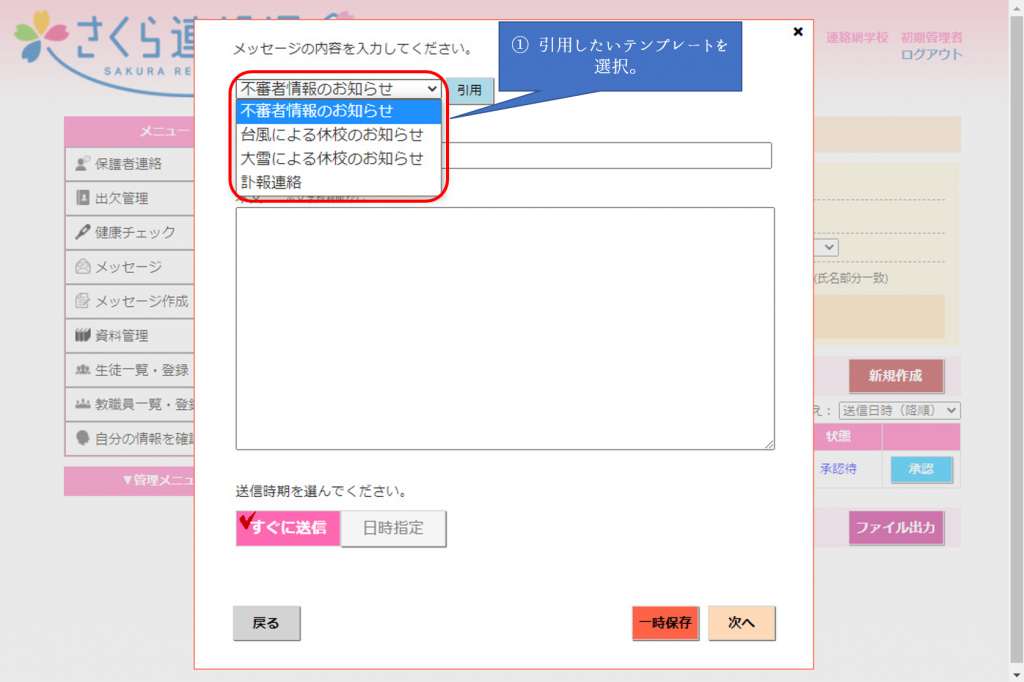
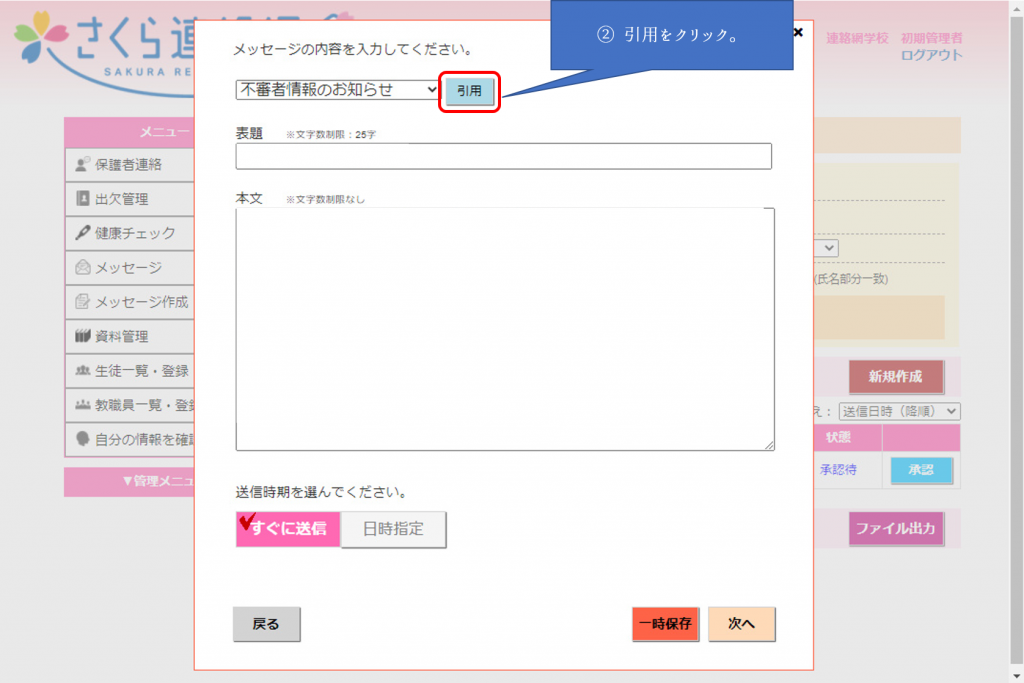
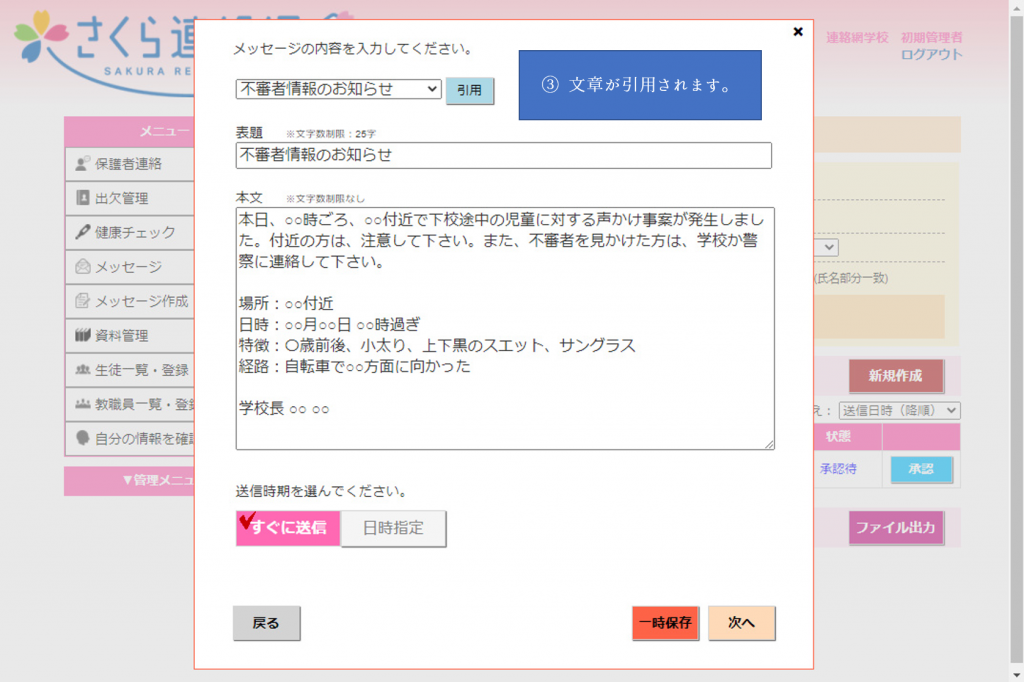
5.送信日時の設定
送信日時の設定では、『すぐに送信する』と『日時指定』の2つがあります。
すぐに送信は、メッセージを確認後すぐにメッセージが送られます。
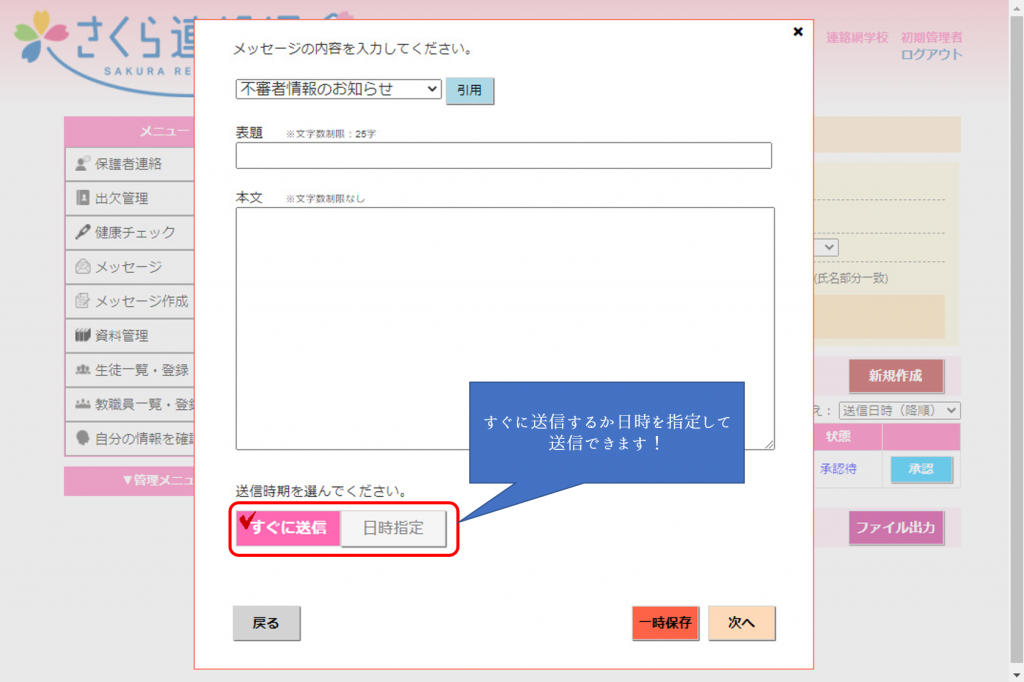
日時指定では、送信する時間と日付を選択して送信することが可能になっています。
メッセージを作成して朝一番にメッセージを送るといった際に、あらかじめ前日に作成しておいたメッセージを日時指定で送信するように設定を行っておくと、わざわざ学校まで出勤せずとも送付が可能になります。
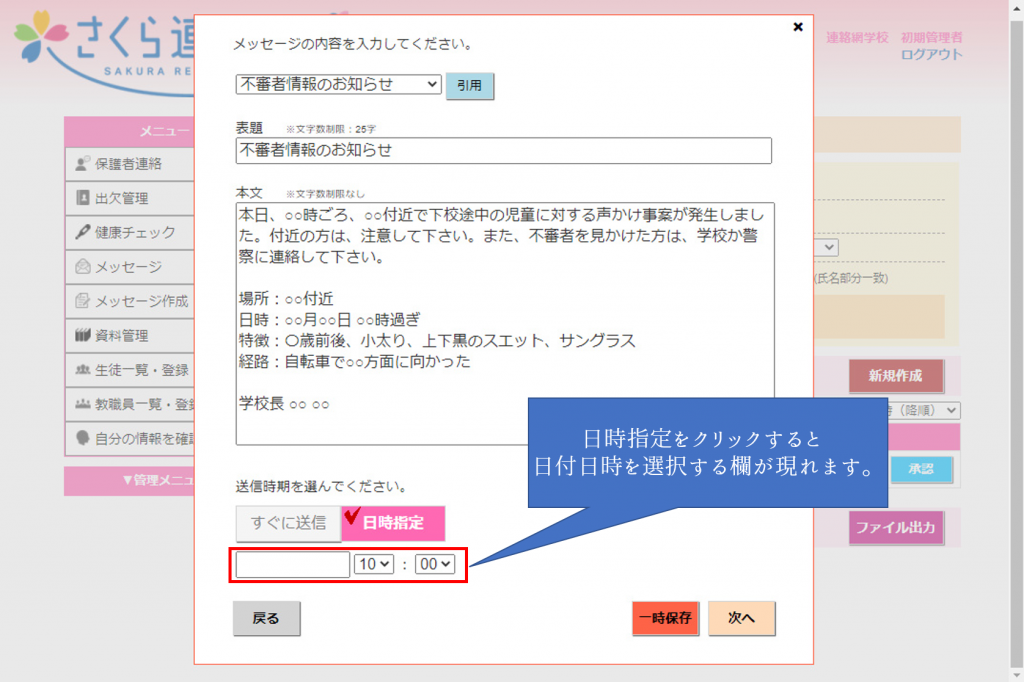
6.メッセージを送信する人・学年を選ぶ
メッセージを発信する宛先を選択します。
宛先は以下の5つの項目から選択出来ます。
・全利用者に送信
・学年クラスから選ぶ
・グループから選ぶ※
・個人から選ぶ
・Excelから取り込む※
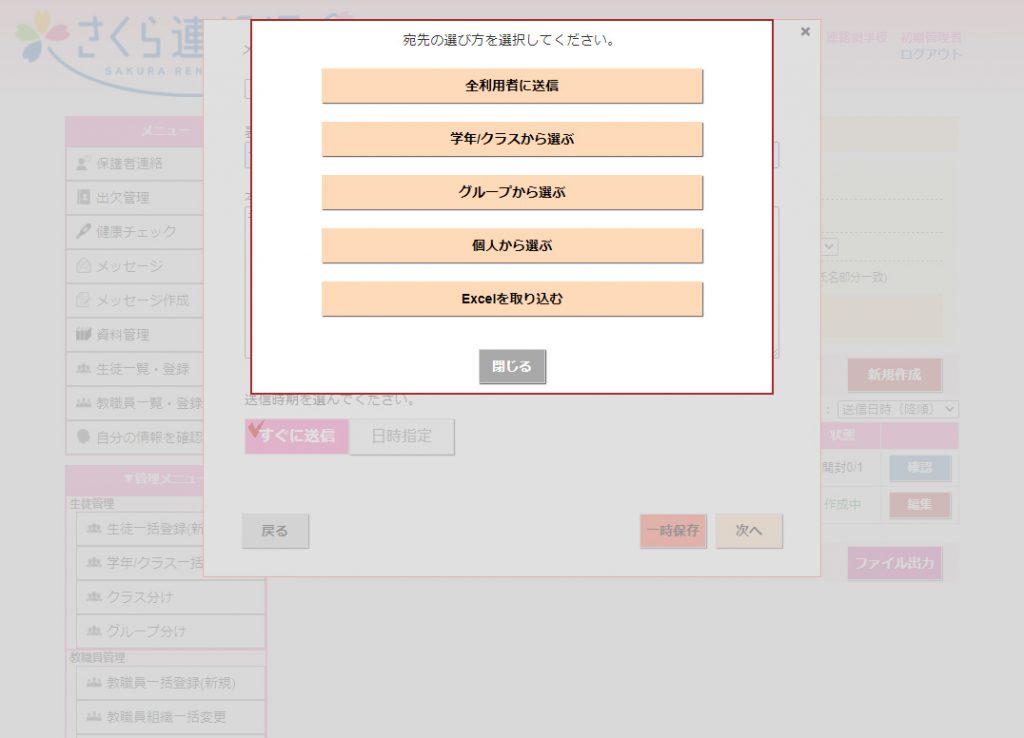
※Excelから取り込む場合はテンプレートがありますので、テンプレートに従って送信者を登録して下さい。
※『グループから選ぶ』の項目がない場合は、グループの追加を行う必要があります。
6.1 学年/クラスから選ぶ
宛先で『学年/クラスから選ぶ』を選択した際の送信方法になります。
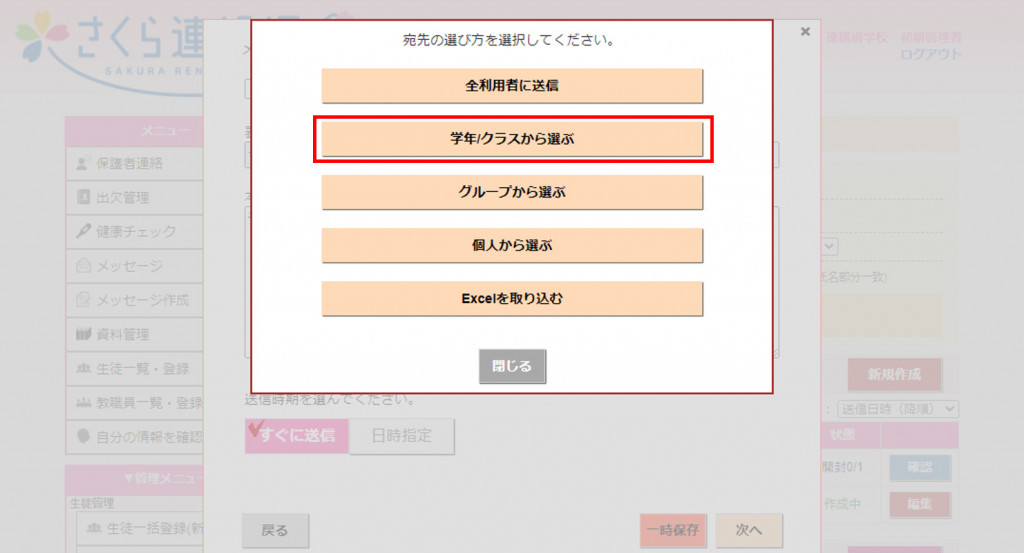
学年/クラスからメッセージを送信したい学年もしくはクラスを選択します。
学年/クラス以外にも教職員や『更に利用者を追加』を選択すると、他の人にも同時にメッセージを送信することが可能です。
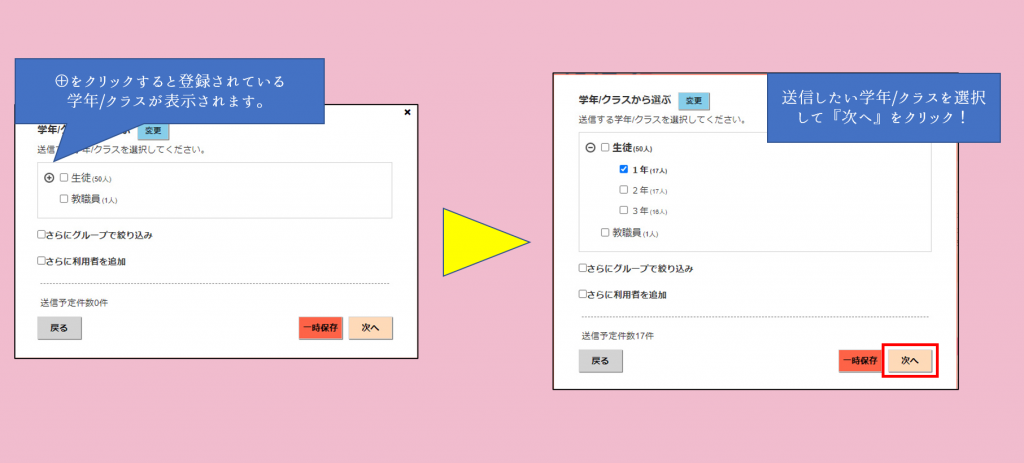
『次へ』をクリックすると、7の項目の『送信内容の確認画面』になります。
6.2 個人から選ぶ
宛先で『個人から選ぶ』を選択した際の送信方法になります
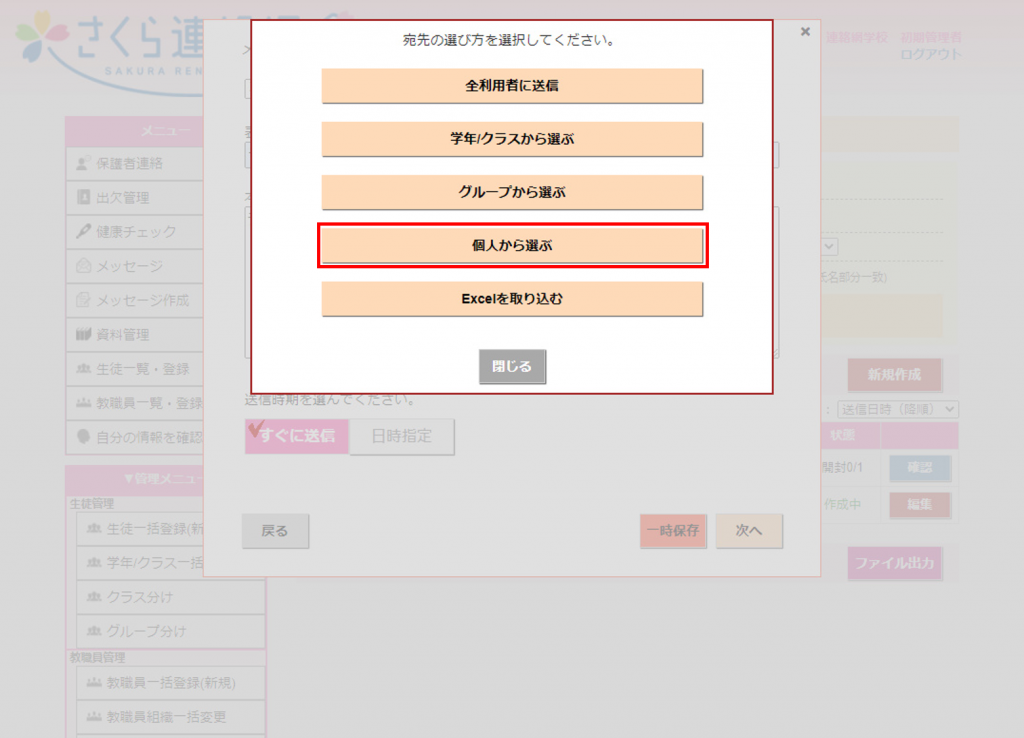
宛先で『個人から選ぶ』を選択すると、『送信対象を選択してください。』という画面になります。
『学年/クラス』をクリックすると、所属している生徒や教職員の方の一覧が表示されます。
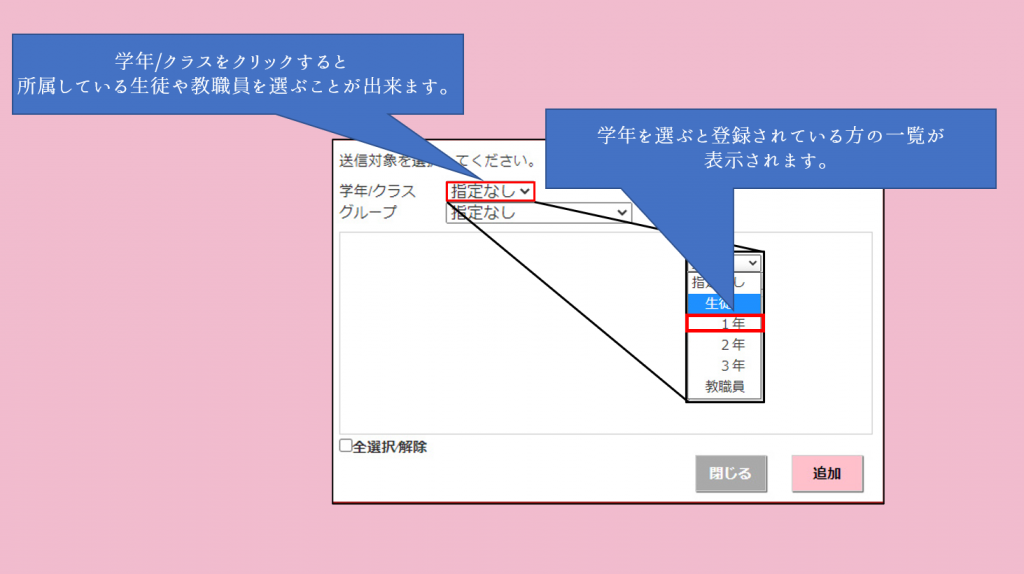
メッセージを送信したい方を選択して追加をクリックします。
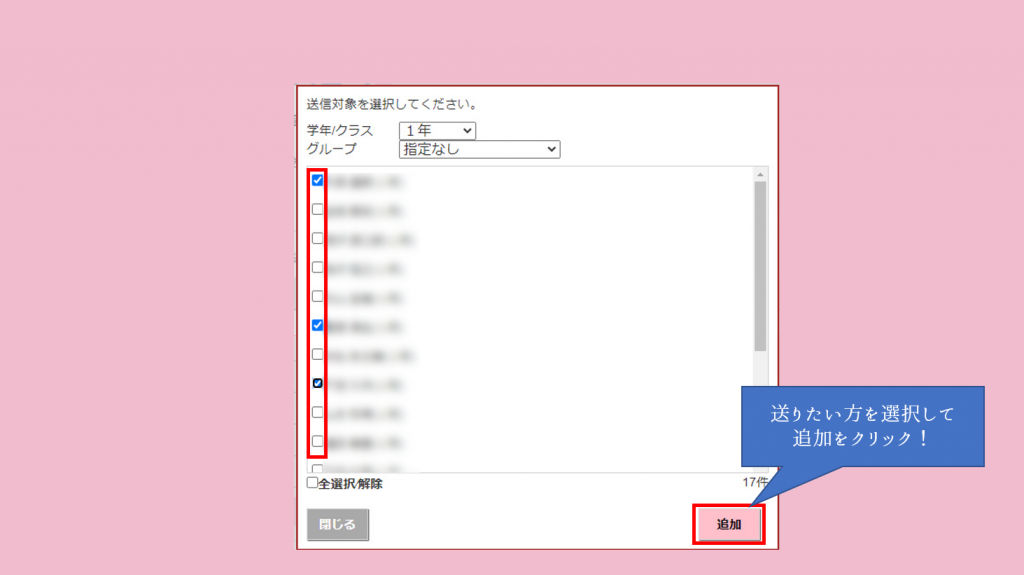
『追加』ボタンをクリックすると、確認画面が表示されます。
送信する方に間違いがなければ『次へ』をクリックします。
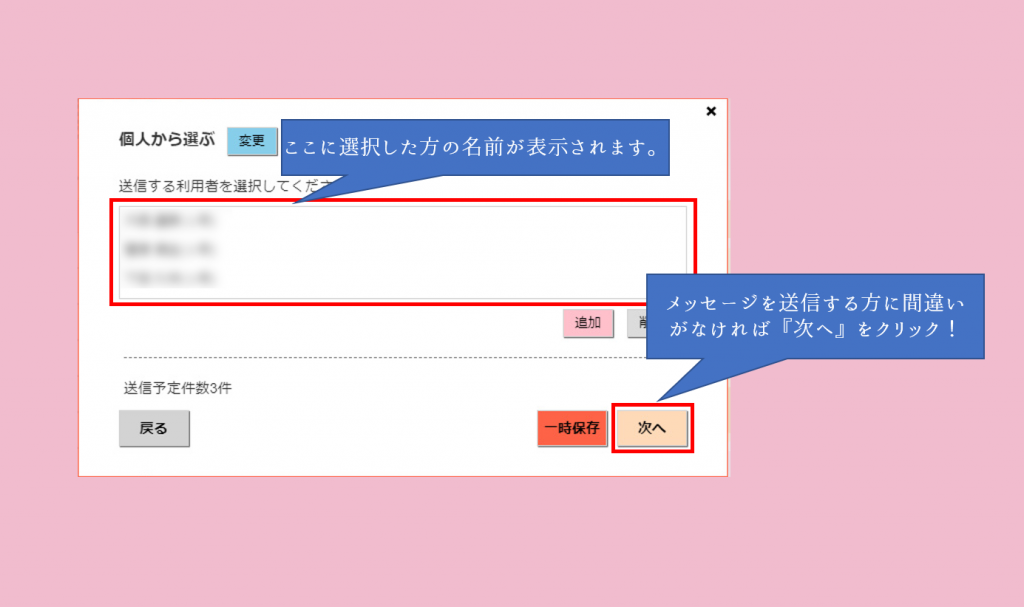
7.送信内容の確認画面
メッセージ内容、送信先が間違っていないことを確認して下さい。
修正等を行いたい場合は『変更』をクリックし、文章や宛先を修正する事が出来るようになっています。
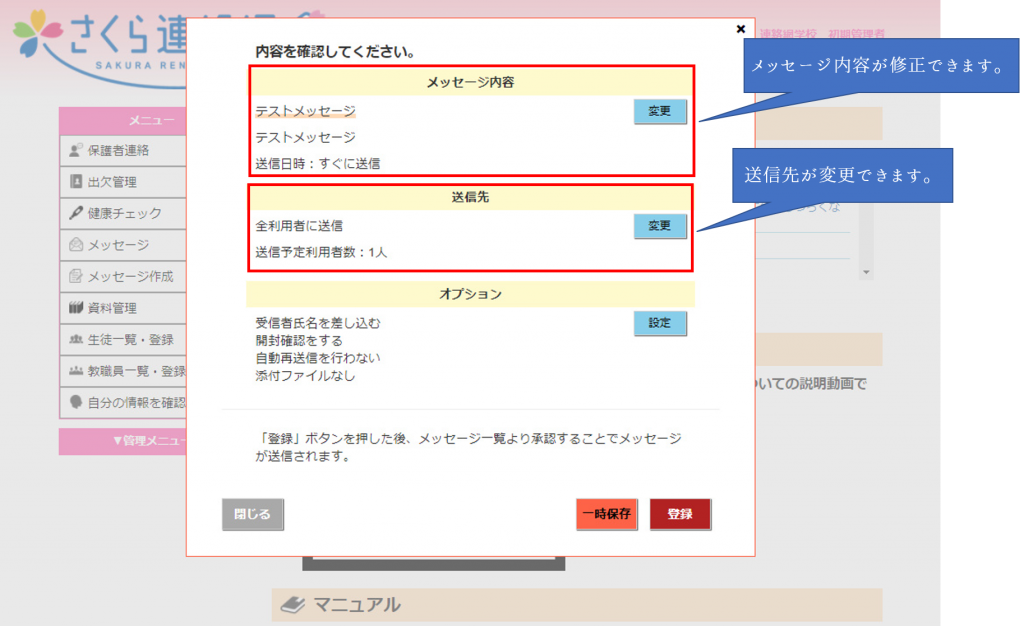
オプション機能
オプション機能では以下の機能が使えます。
・受信者指名差込
・開封確認
・自動再送信
・添付ファイル
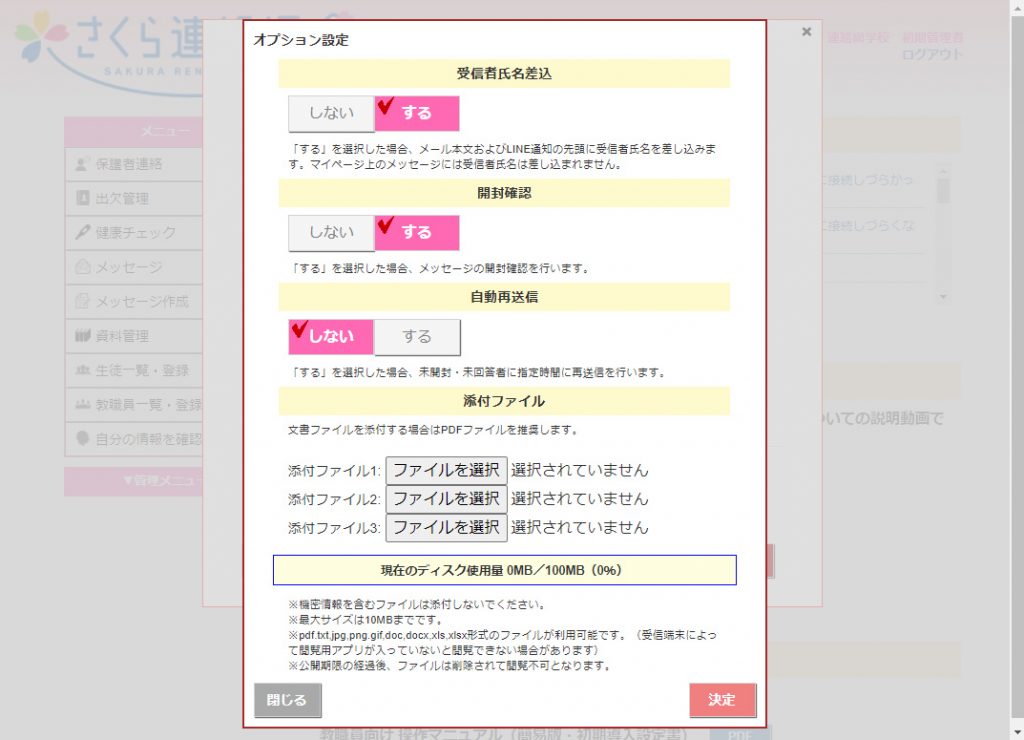
8.メッセージの登録と一時保存
オプションの設定なども行い、送信が可能な状態になれば右下にある『登録』をクリックします。
※メッセージの承認機能が有効にされていない場合は『登録』が『送信』になっており、すぐに送信されます。
メッセージを一時的に保存して、再度編集を行いたい場合は一時保存のボタンをクリックします。
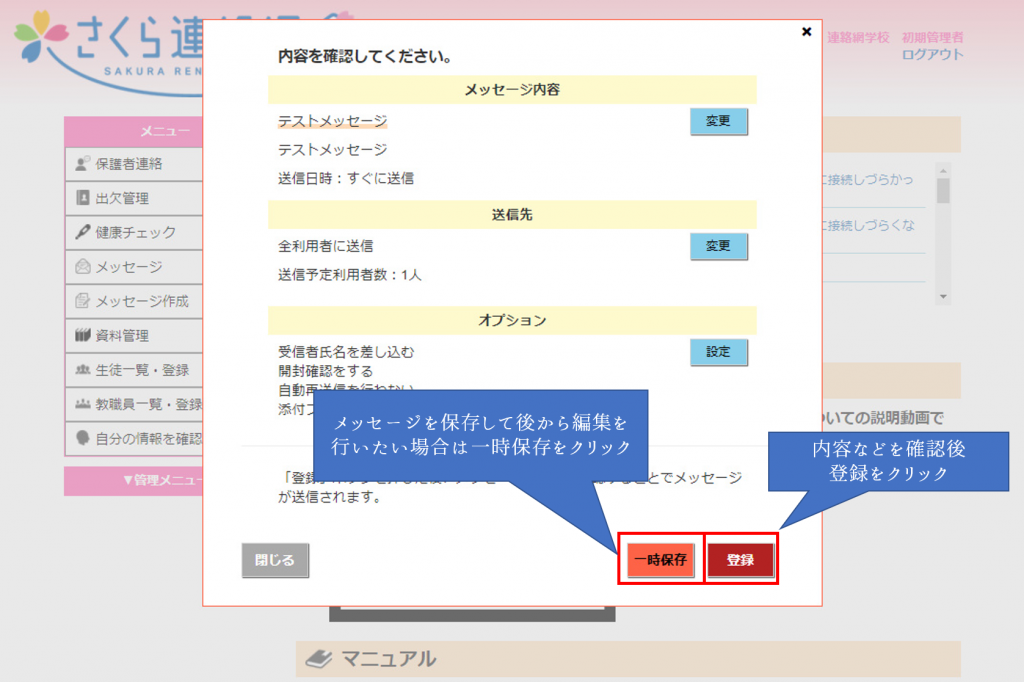
メッセージの承認機能とは・・・
承認機能は、管理者の方が承認を行わなければメッセージが送信出来ない機能になります。
承認機能を有効にしておくことによって、メッセージの誤送信や文面の誤字脱字等を予防することが可能です。
9.メッセージの承認・差し戻し・一時保存したメッセージの編集
メッセージの項目をクリックすると、メッセージの一覧が表示されます。
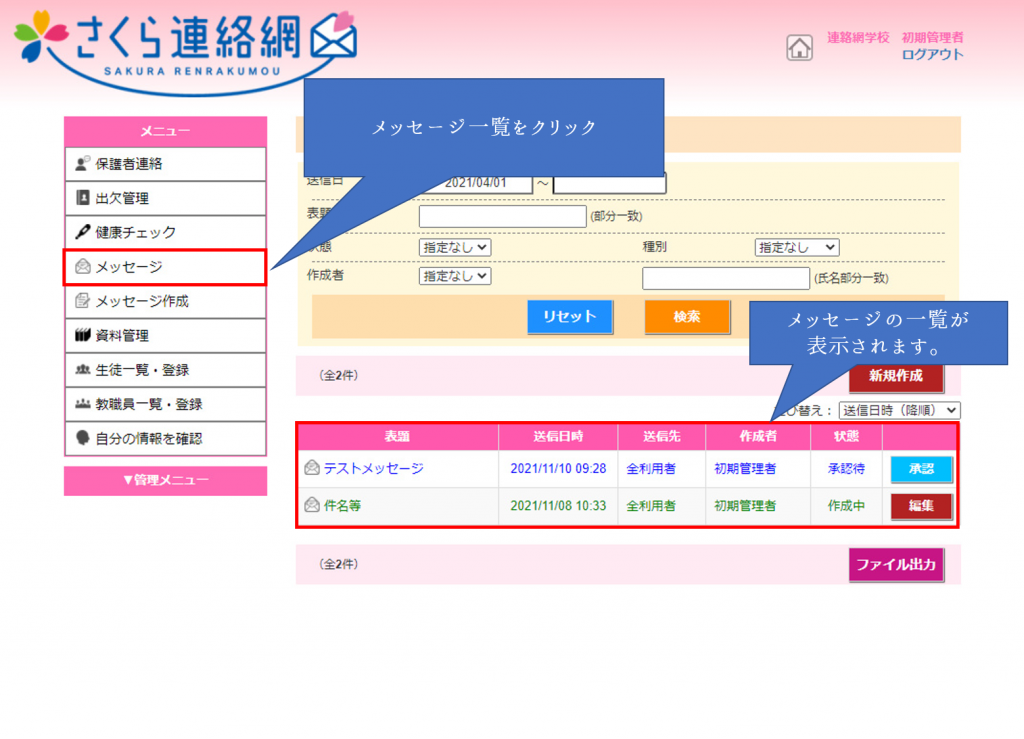
この画面で『一時保存』しているメッセージや『差し戻し』されたメッセージはメッセージ一覧の一番右側の項目で、『編集』となっています。
編集をクリックすると内容が編集できるようになっています。
『承認』ボタンは、管理者の方が承認を行わないとメッセージが送信できないように設定されている場合に表示されます。
この場合は管理者の方がメッセージを承認するのを待ちましょう。
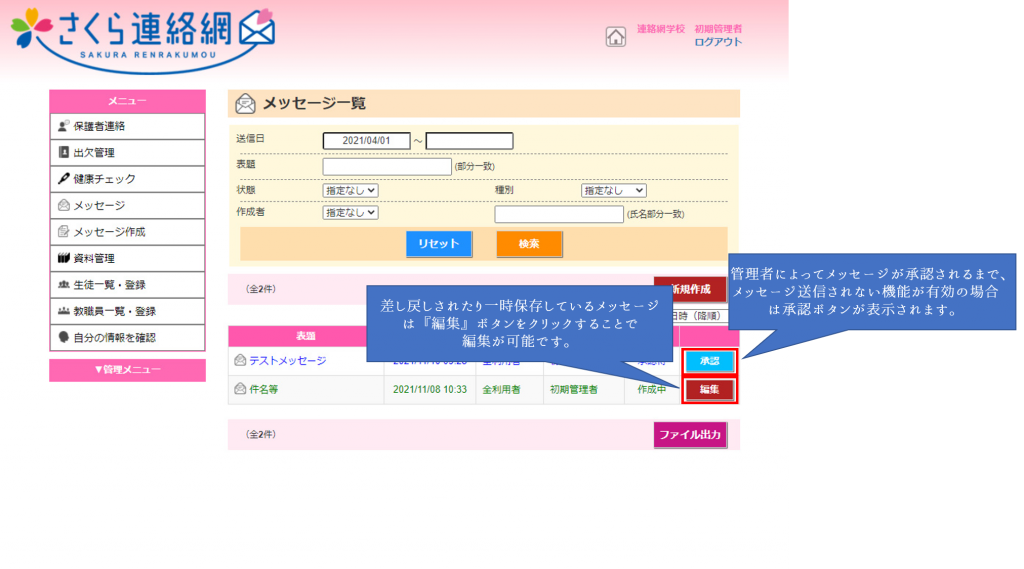
『承認』をクリックすると、メッセージ内容の画面になります。
そこで、このメッセージを『承認』するか『承認却下』を選択します。
『承認却下』をクリックするとメッセージ一覧へ差し戻しが行われて、再度編集が可能な状態になります。
『承認』をクリックすると、メッセージが選択した受信者へ送られます。
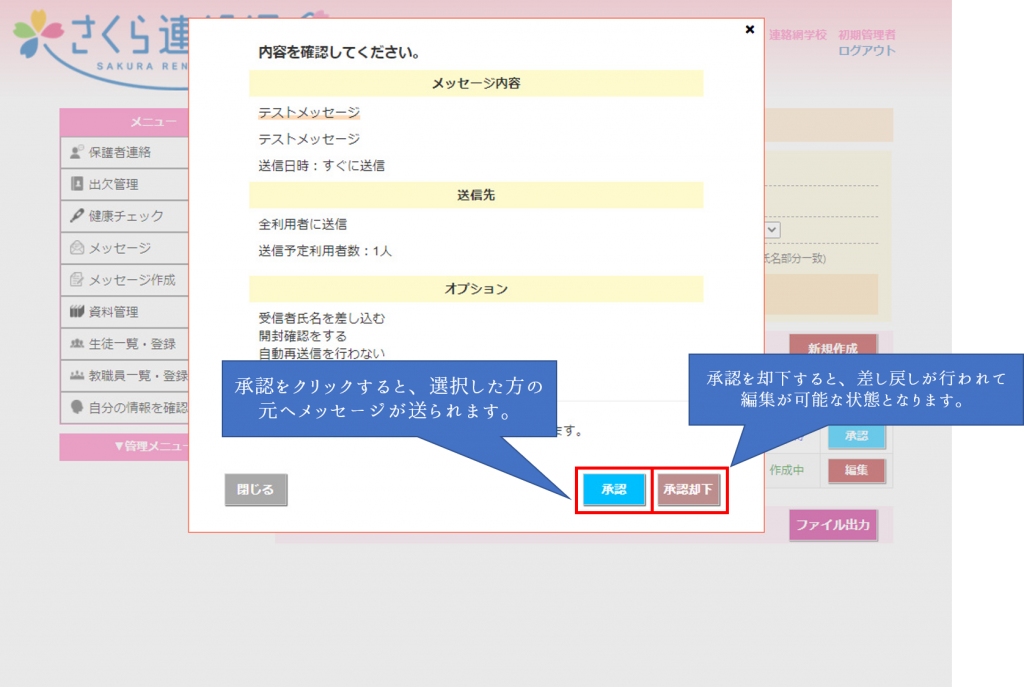
送信が完了すると、メッセージの状態が、『送信待』の状態から『開封 0/1』のような状態になります。
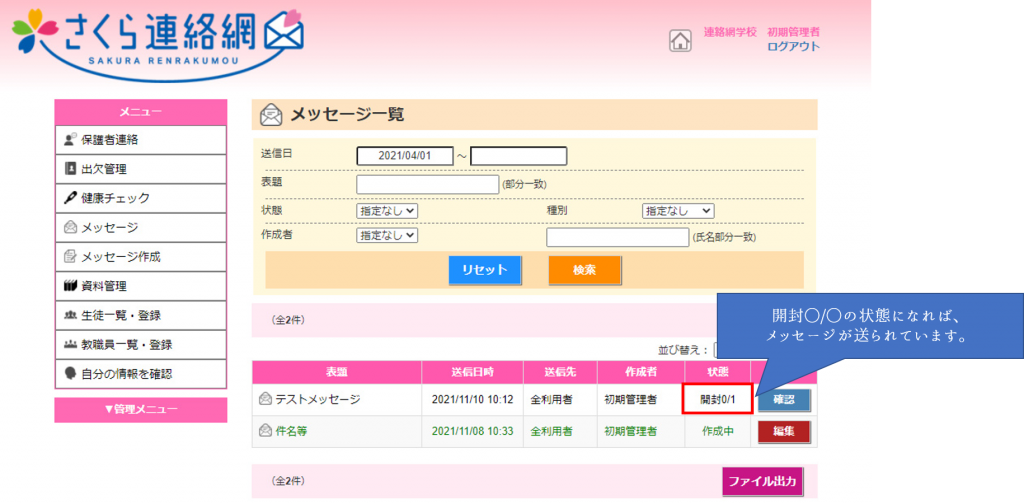
他にも『状態』のステータスがいくらかあり、 その表が下記のものになります。
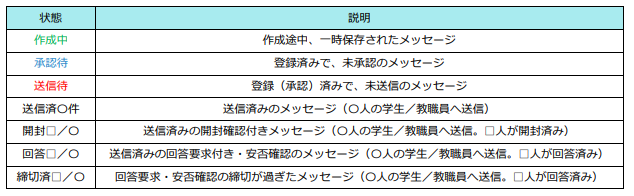
以上で、メッセージの送信は完了します。
メッセージが送信されると受信者の方へメールが届きますので、確認をしていただく形となります。